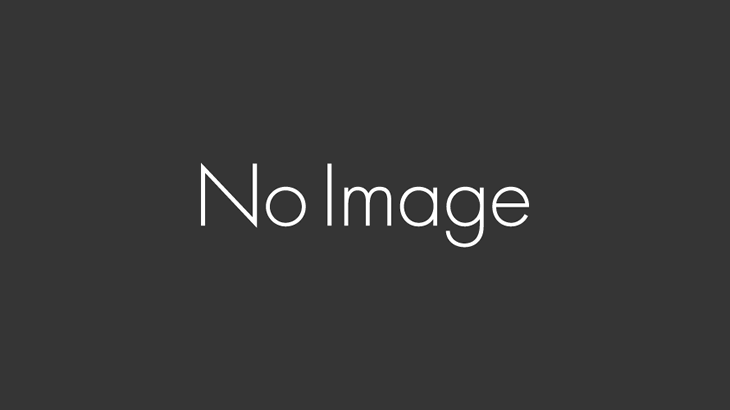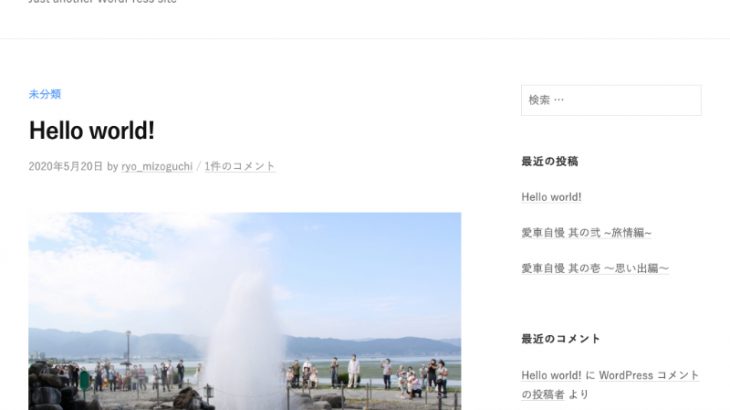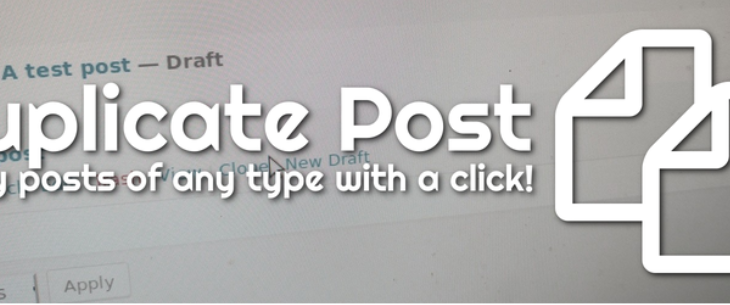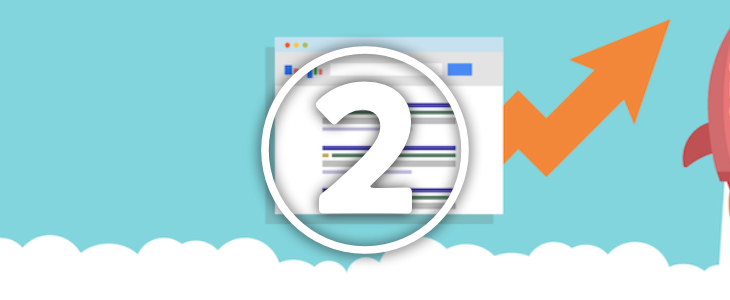WordPress公開までの流れで無事にWebサイトの公開設定が完了しました。
もちろんこのままブログを書き始めることも可能なのですが、WordPressの最低限やっておきたい初期設定を行うことで、サイトの安全性を高めたり、検索されやすいWebサイトにしたり、操作をラクにしたりなど、より便利なWordPressを作ることが出来ます。
設定方法は様々ですが、このページでは最低限の初期設定とプラグイン導入を行い、どんなサイトでも汎用的に便利になる方法を説明していきます。
Contents
WordPressの初期設定
初期設定については、様々なサイトが様々な持論で解説をしてくれているので、他のサイトを参考にしてみるのも良いかと思います。
今回は様々なサイトの様々な持論を見て、自分が納得した設定を行っていきますので、まずはこのやり方で初期設定を行ってみてください。
一般設定
WordPressの基本部分の設定です。
ダッシュボードの左メニュー「設定」の中にある「一般」をクリックします。
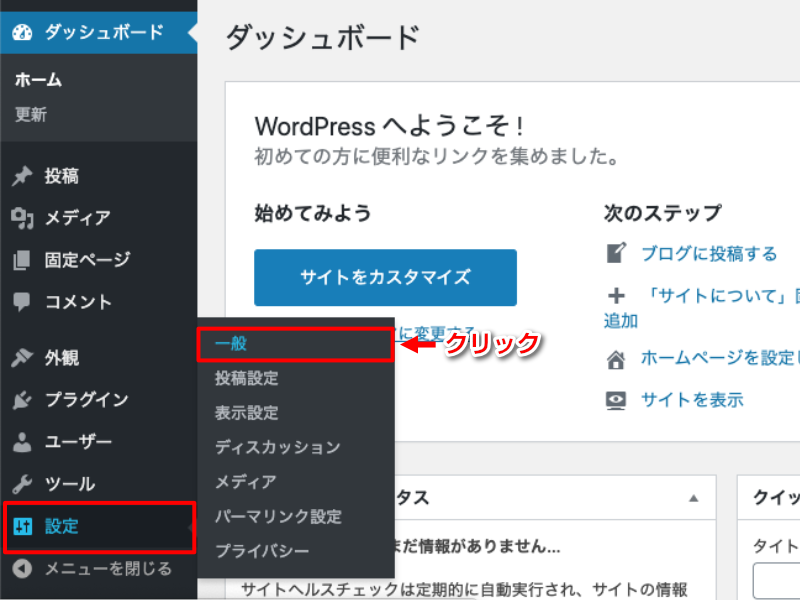
このページでの設定内容は下図のとおりです。
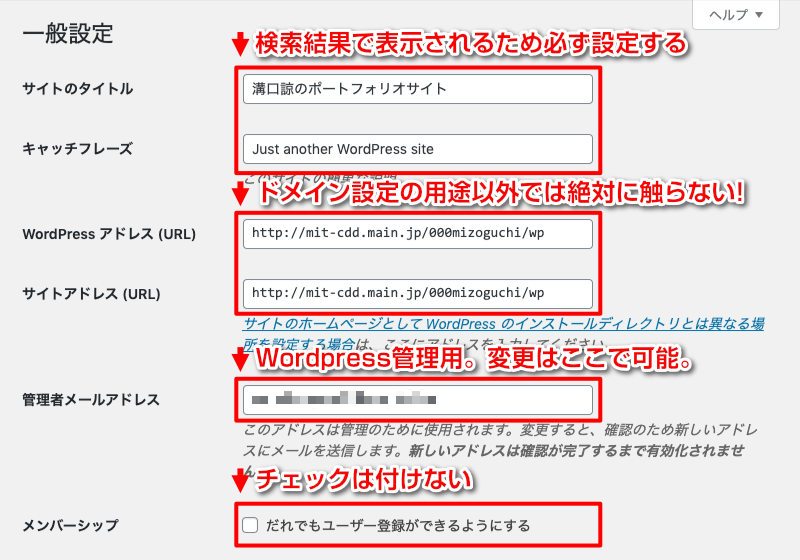
サイトのタイトル
サイトのタイトルはGoogleなどの検索結果で表示されるのは当然ですが、ブラウザの上部にある「タブ」の部分にも表示されるため、タブが複数重なっても何のサイトなのか分かるように名前をつけることも重要です。
Googleの検索結果には28文字がタイトルとして表示されるため、28文字以内でサイトのタイトルを入力しましょう。

キャッチフレーズ
キャッチフレーズは絶対に変えてください!この部分を変えずに「Just another WordPress site」のまま運用しているサイトは検索するとたくさん出てきてしまうのですが、下図のようにとても大事なサイト名の横にデカデカと表示されてしまいます。
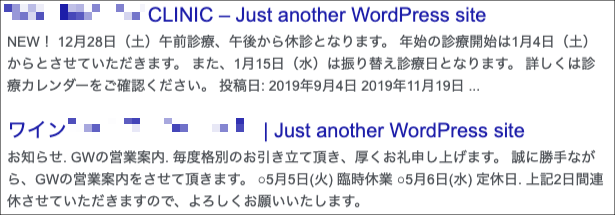
SEO(Search Engine Optimization)的にも、Webサイトの信頼度的にも良いことはありませんので、Webサイトの説明を含め60文字以内で説明文を入力してください。
一般設定が完了したら最後にページ下部の「変更を保存」をクリックして完了です。
これをクリックしないと、せっかく作ったサイトタイトルやキャッチフレーズが消えてしまいますので、必ず「変更を保存」をクリックしてください。
ディスカッション設定
サイトの目的にもよりますが、交流や意見交換を行うブログなどではない場合は、コメント機能は不要なので非表示に設定します。
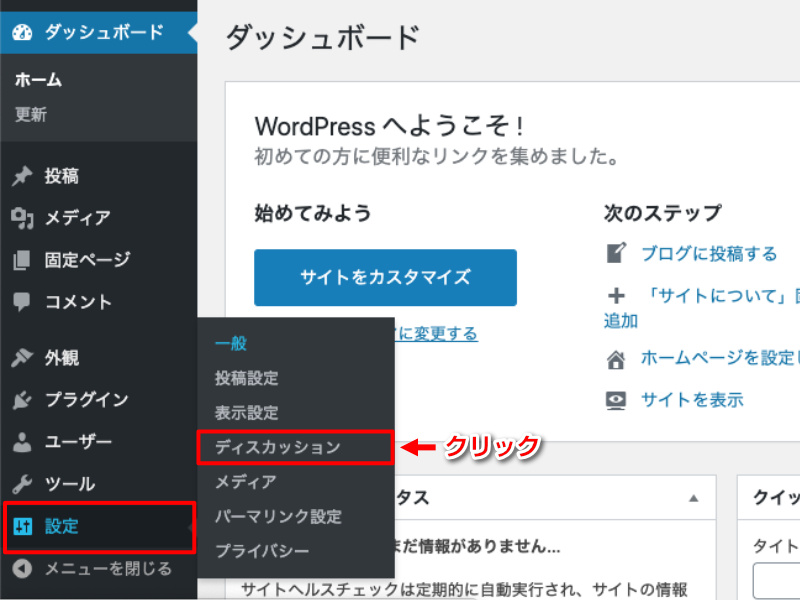
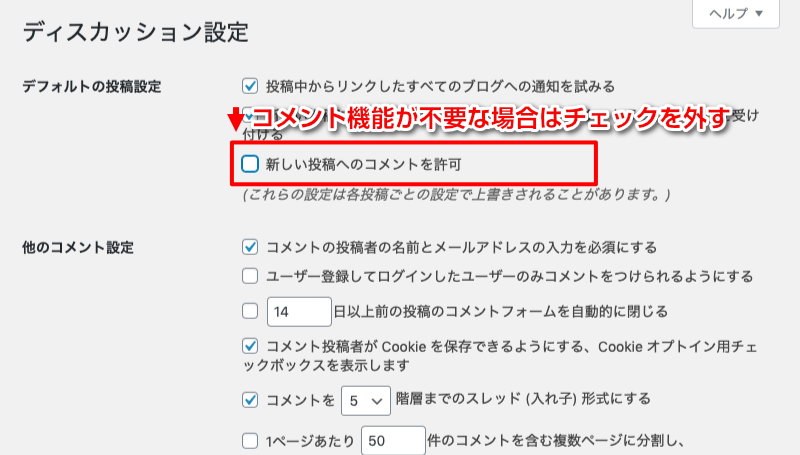
複雑な設定などはなく、「新しい投稿へのコメントを許可」のチェックを外すだけです。尚、すでにアップされている投稿については、このチェックを外してもコメントフォームは非表示になりませんので、各投稿ページから個別に非表示設定を行ってください。
(手間がかかるので、最初に設定しまったほうがラクです。)
パーマリンク設定
「パーマリンク」とは下図のように「各ページに割り当てられたURL」のことを指します。特に変更せず、初期設定のままでも問題なくWebサイトを運用することは可能ですが、閲覧者にとってもSEO的にも変更したほうが良いと思います。

設定は下図のとおりです。
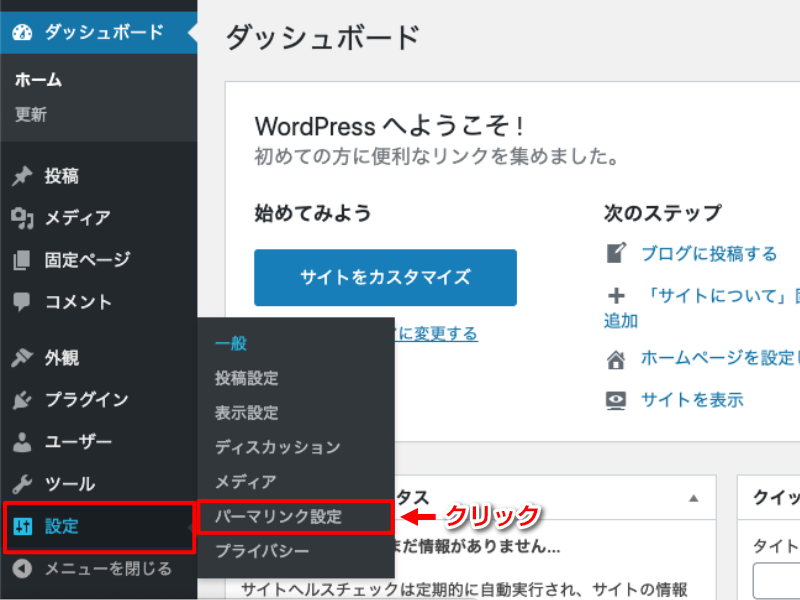
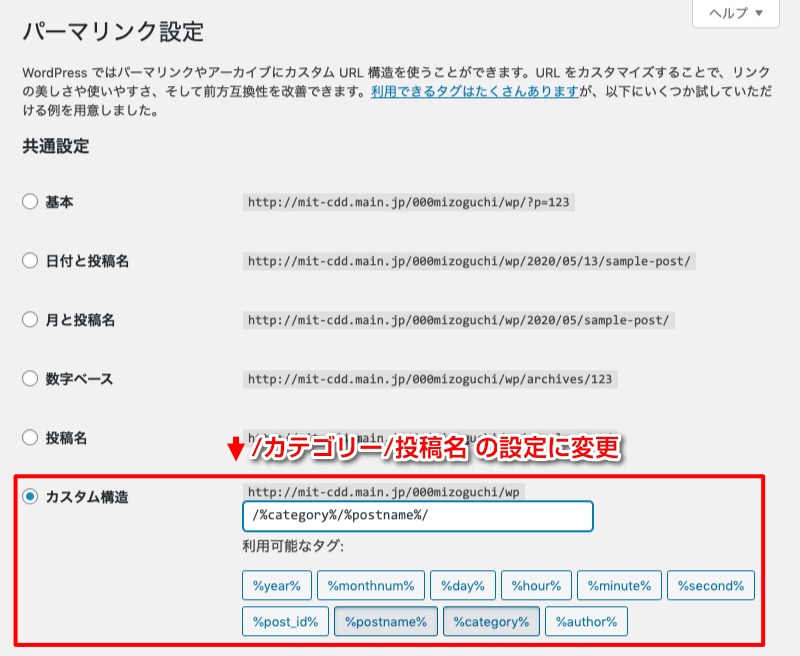
ここの設定に関しては、様々なサイトが持論を展開していますが、「カテゴリー名」の次に「投稿名」という構造は、閲覧者にとって自分がどこのカテゴリーに属した記事を読んでいるのか?ということが分かりやすい設定になっていると思うので、この設定をおすすめします。
以上がWordPressの最低限最初に行ったほうが良い初期設定です。
最初に入れておきたいプラグイン
プラグインとは、WordPressをさらに便利に使えるようにするための拡張機能です。
セキュリティ系やSEO対策系、Webサイトの見た目や動作を拡張するものや、管理を楽にしてくれるものなどたくさんのプラグインが存在しますが、まずは最低限最初に入れておいたほうが良いと思うプラグインを紹介します。
セキュリティ系
WordPress公開までの流れのパーミッション設定の項でも説明しましたが、WordPressはその特性上非常に狙われやすいCMSでもあります。
セキュリティ系プラグインを適切に使用することでトラブルの回避につながる確率が上がりますので、まずはセキュリティ対策をしっかりと行いましょう。
Akismet Anti-Spam(アンチスパム)

WordPressインストール時に最初から入っているプラグイン。
サイトに送られてくるコメントをすべて自動的にチェックし、スパムと思われるコメントをフィルターしてくれます。
コメント機能を使わない設定にしているサイトは必要ないかもしれませんが、スパムメール防止の為に設定しておいて損はないと思います。
SiteGuard WP Plugin
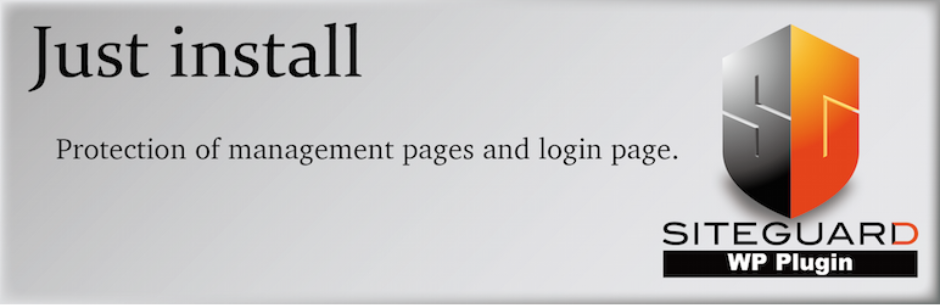
WordPressにインストールするだけで、安全性を高めてくれるプラグイン。
不正ログイン、管理ページへの不正アクセス、コメントスパムなどの攻撃を防いでくれます。
SEO対策系
一般的なWebサイトは公開しただけでは誰にも見てもらえません。
閲覧数を増やすためにSNSや広告などで露出を増やしたり、有益な情報を提供し続けることはもちろん大切な対策なのですが、最低限の設定を行うことで、検索結果を上位に表示させるように対策を行うことが出来ます。
せっかく作ったWebサイトを多くの人に利用してもらえるように、SEO対策をしっかりと行いましょう。
All in One SEO Pack
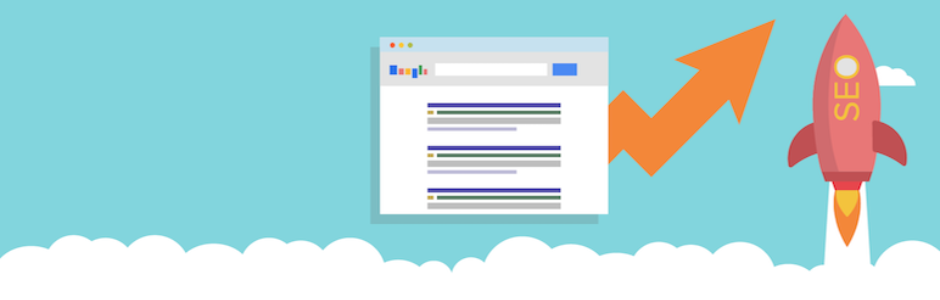
SEO対策系のプラグインはいくつかありますが、複数のプラグインを使ってみて最終的に落ち着いたのがAll in One SEO Packでした。
SEO対策として設定できる内容は多岐にわたりますが、主に出来る以下の5つです。
- タイトル、ディスクリプションの指定(設定方法①)
- noindex 、nofollowの指定(設定方法①)
- 「Google Analytics」「Search Console」との連携(設定方法②)
- sitemap.xmlの作成(設定方法②)
- SNSのOGP指定(設定方法③)
それぞれの詳しい内容は別ページで解説します。
Autoptimize

SEO対策においてWebサイトの表示速度はとても重要な項目です。
Webサイトを開いた時に、いつまでもページが表示されずイライラ…なんてことはありませんか?
Googleのサーチエンジンは、閲覧者が快適にWebサイトを見られるように対策を行っているサイトの評価を高める傾向にあります。
その対策としてWebサイトをスムーズに表示させるために、HTMLやCSS、JSファイルを最適化してくれるのがこのプラグインです。
EWWW Image Optimizer

一般的なWebサイトは、写真やイラストなどの画像を効果的に使い、閲覧者にイメージを伝えたり、飽きさせない工夫を施します。
画像がふんだんに使われているWebサイトは華やかで、見ている人も文字で説明されるよりも素早く内容を判断できるので、効果的に画像を使うことは良いのですが、その反面、画像を何の処理も行わないままWebサイトにアップしてしまうと、表示速度が遅くなり、結果として閲覧者をイライラさせてしまったり、Googleサーチエンジンからの評価を落とすことにも繋がってしまいます。
EWWW Image Optimizerは、新しくアップロードする画像や、すでにアップロードしてある画像などを、適切なフォーマットで圧縮し、Webサイトの表示速度を向上させてくれるプラグインです。
お役立ち系
WordPressで記事を書いていると、「以前書いた記事を複製して使いたいなぁ」ということや、「記事の順番を入れ替えて、整理整頓したいなぁ」という、ちょっとした「こんな事したいなぁ」が出てきます。
むやみやたらにプラグインを入れてしまうと、表示の崩れの原因になったり、Webサイトの表示自体が遅くなってしまったりと、デメリットが発生することもありますが、更新作業をラクにして、記事を多く書くことは重要なことです。
「こうしてみたい」を実現してくれるプラグインは本当にたくさんありますが、その中でも特に入れておくと便利なプラグインを紹介します。
Duplicate Post
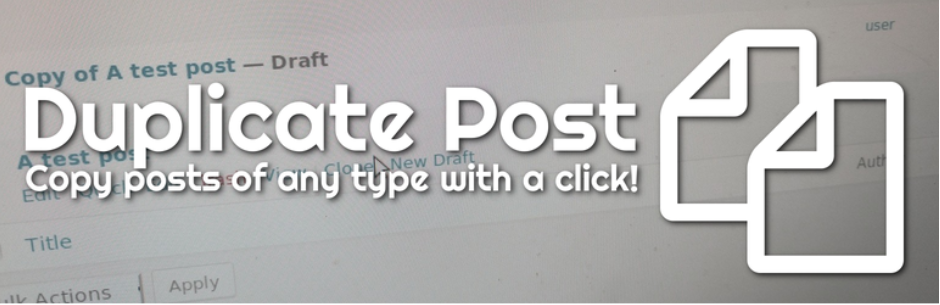
2020年の時点でWordPressの初期機能として存在しないのが不思議なのですが、、、WordPressには記事を複製してくれる機能は備わっていません。
記事が長くなってしまった場合に記事を2つに分けたり、以前書いた記事を改変して新しく書く場合などに、記事の複製は必須と言っても良い機能です。
Duplicate Postは投稿やページを簡単に複製してくれるプラグインです。
Intuitive Custom Post Order

WordPressの投稿記事は、通常時系列で記録されていきます。投稿管理画面で、古い記事は下の方へ、新しい記事は上の方に表示されるということです。
普通に記事を書いていくぶんには問題ないのですが、ポートフォリオサイトなどの場合に、最新の作品を先に投稿・公開して、古い作品を後から追加で投稿した場合、最新の作品がどんどん後ろの方に追いやられていってしまいます。
投稿は時系列で記録されていくため、投稿日時を変更すれば新しい作品を上の方に持ってくることは出来るのですが、ちまちまと日時変更をするのは結構手間がかかります。
そんな時にドラッグ&ドロップで記事を直感的に並べ替えられるIntuitive Custom Post Orderが重宝します。