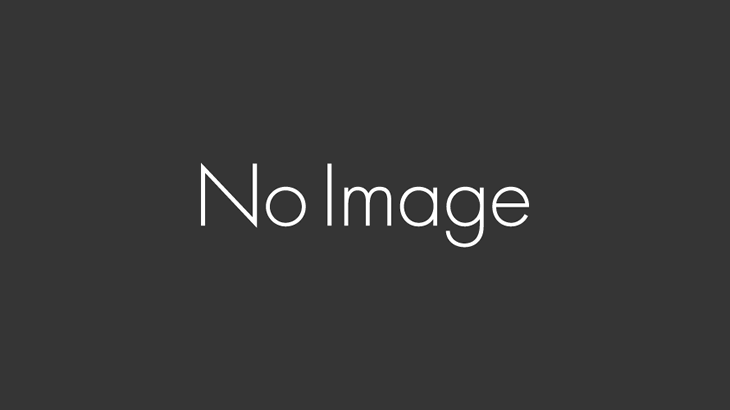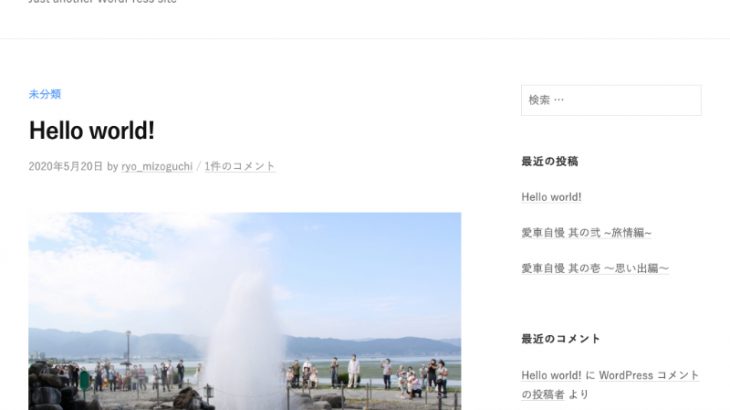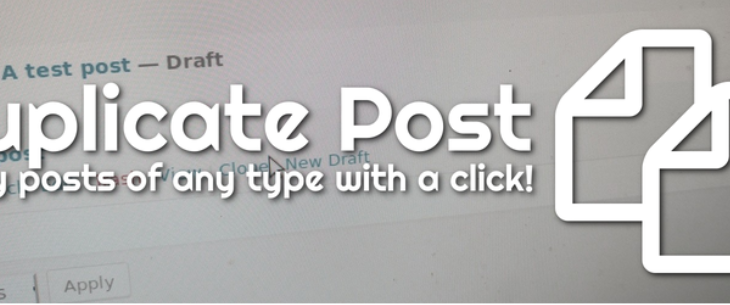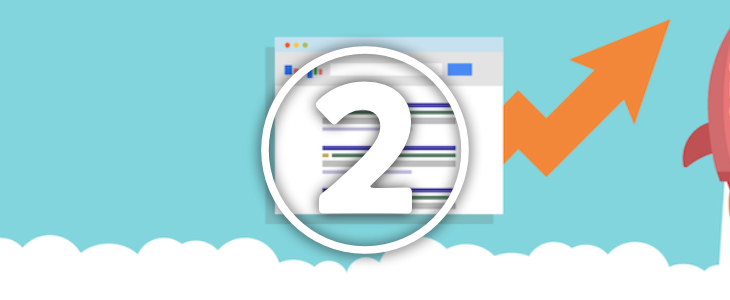フリーで使えるCMS(コンテンツマネージメントシステム)の定番「WordPress」を使ったWebサイトを、とりあえず公開するまでの流れを、順を追って解説していきます。
ホームページが表示される仕組み
皆さんが普段見ているホームページ(英語:Web site)は、Webサーバー(英語:Web server)と呼ばれるインターネット上のコンピューターから届いたデータを、Webブラウザというアプリケーションを介して閲覧しています。
Webサーバーの主な役割は、Webサイトのデータを格納することと、Webサイトを閲覧するためのアプリケーションであるブラウザ(クライアント)からのリクエストに対し、適切な情報を供給(英語:serve)することです。
レンタルサーバー
Webサーバーは自前で用意することも可能ですが、専用コンピューターの用意や一日中コンピューターを起動しておくランニングコスト、維持やメンテナンスのための手間などがかかってしまいます。その点、レンタルサーバーを利用すれば、業者がコンピューターの準備や管理をしてくれるため、そのような問題を解消してくれます。
レンタルサーバーサービスを提供している会社はたくさんありますが、授業ではGMOペパボ株式会社という会社が提供しているロリポップ!というレンタルサーバーのスタンダードプランを使用します。
以下に代表的なレンタルサーバーのWordPress対応最安プラン比較表を掲載しますので、個人やお仕事で利用する際の参考にしてみてください。
| 項目(2020年5月版) | ロリポップ! | さくらレンタルサーバー | エックスサーバー | KAGOYA |
|---|---|---|---|---|
| WordPress対応 最安プラン月額料金 | ライトプラン 250円〜 | スタンダードプラン 524円 | X10プラン 990円〜 | グレード1 440円 |
| 容量 | 50GB | 100GB | 200GB | 20GB |
| データベース(MySQL) | 1個 | 20個 | 50個 | 1個 |
| 利用用途 | 個人サイト | 個人・小規模企業サイト | 小・中規模企業サイト | 個人サイト |
| メリット | 圧倒的安さ | 転送量が多い | サポートの充実 | 高速サイト表示 |
ファイル転送のルール
Webサイトをインターネットに公開するためには、WebサーバーにHTMLファイルや画像ファイルなどのWebサイトを構成するデータを転送(複製)する必要があります。
WebサーバーとPC間でデータを転送(アップロードやダウンロード)をする際には、専用のルールに則って通信をする必要があります。このルールのことをFTP(File Transfer Protocol:ファイル 転送 約束事)と言います。
FTPソフト
FTPでデータ転送を行うためには、FTP接続を行うための専用ソフト(FTPソフト)が必要になります。
FTPソフトは有料のものや無料のものなどたくさんありますが、授業ではFileZillaというソフトを使用します。
以下にいくつかのFTPソフト比較表を掲載しますので、個人やお仕事で利用する際の参考にしてみてください。
| 項目(2020年5月版) | FileZilla | Cyberduck | FFFTP |
|---|---|---|---|
| 対応OS | Windows・Mac | Windows・Mac | Windows |
| 対応プロトコル | FTP/FTPS/SFTP | FTP/FTPS/SFTP | FTP/FTPS |
| 価格 | 無料 | 無料 | 無料 |
下準備
最近のレンタルサーバーは、比較的どのレンタルサーバーでもWordPress簡単インストールサービスが整っているため、今回のような手順を踏まずにWebサイトを公開することが可能です。
しかし今回は、レンタルサーバーがWordPress簡単インストールサービスを行っていなかった場合や、Webサーバーではなくローカル環境(自分のパソコン)でWordPressを設定する場合なども考慮して、汎用的に使えるWordPressインストールから公開までの手順で作業を進めていきたいと思います。
データベース作成
WordPressなどのCMSはデータベースと呼ばれる蓄積されたデータ群の中から、クライアントの要性に応じてデータを出力しています。
WordPressでWebサイトを作成するためには、まず最初にそのWebサイト専用のデータベース(データ群を蓄積する場所)を作成する必要があります。
今回使用するロリポップ!では下記の手順でデータベースを作成していきます。
①サーバーにログインする。
どのレンタルサーバーでも、まずはログインしてください。
ロリポップ!のログインはこちら
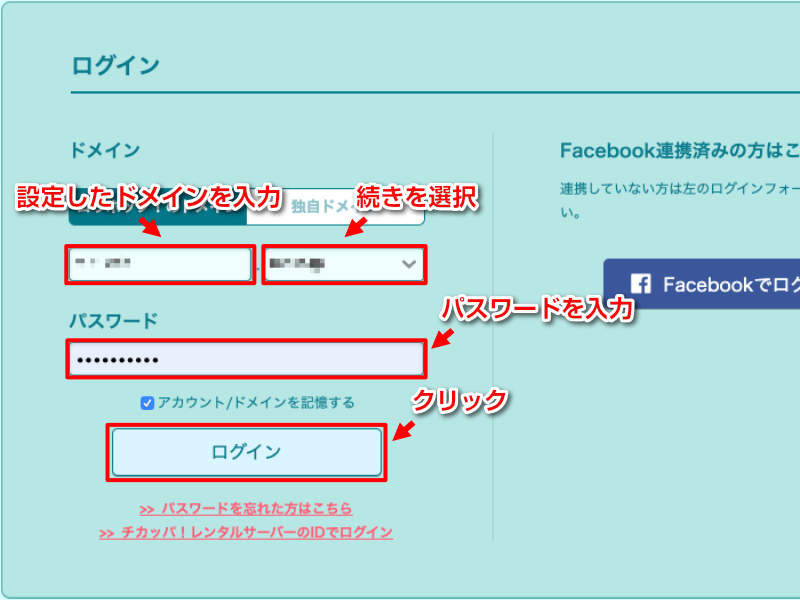
②サーバーの管理・設定の中にあるデータベースをクリック
レンタルサーバーによって異なりますが、サーバー管理やデータベース管理などと書かれた項目にデータベースという項目があることが多いです。
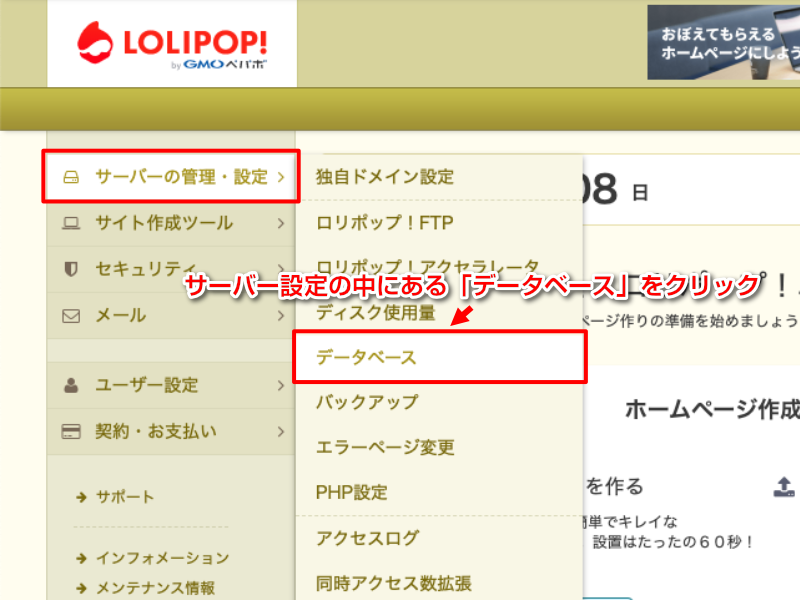
③作成をクリック
レンタルサーバーによって異なりますが、作成や新規追加などと書かれたボタンを押すと、新しいデータベースを作ることが出来ます。
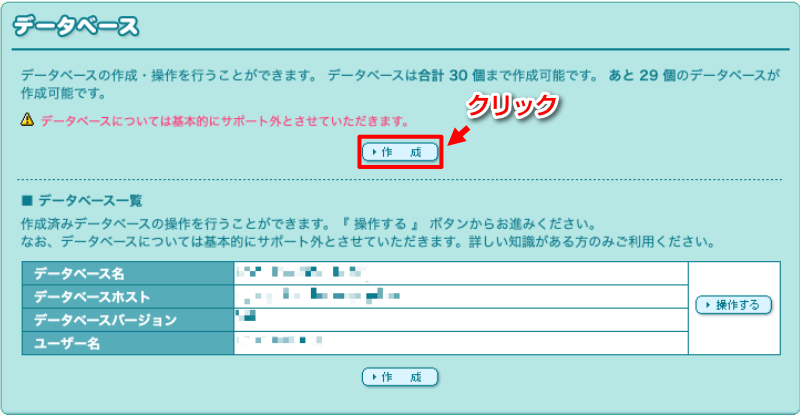
④データベース名と接続パスワードを設定して作成をクリック
適宜データベース名と接続パスワードを設定して、作成ボタンをクリックすれば完成です。授業では下記のように設定してください。
データベース名:学生番号下3桁+名字(半角英字小文字表記)
データベースホスト:指定のデータベースホスト
接続パスワード:指定のパスワードを設定
サーバーによっては文字コードを選択できる場合がありますが、その場合はUTF-8を選択してください。
ここで設定したデータベース名と接続パスワードは、WordPressをインストールする際に必ず必要となります。また、WordPressの引っ越しやメンテナンスの際にも必要となる重要な設定になりますので、メモをしておく、パスワード保存アプリに登録しておくなど、しっかりと管理してください。
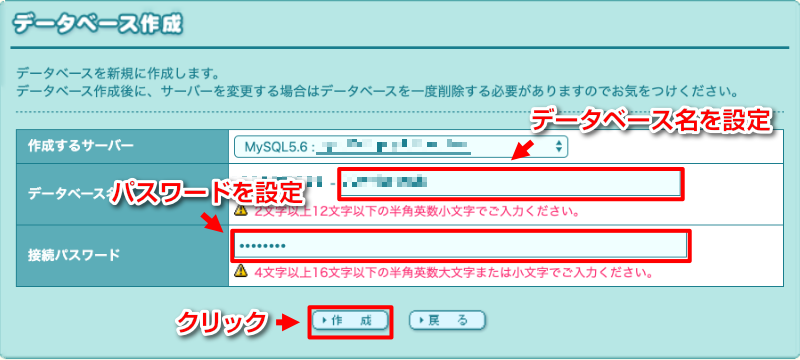
⑤確認
最後に自分で作成したデータベースの確認をして完了です。
ここに記載されている
・データベース名
・データベースホスト
・ユーザー名
は、後ほどWordPressインストールの際に使用する重要な情報なので、メモをとるなどしてしっかりと管理してください。
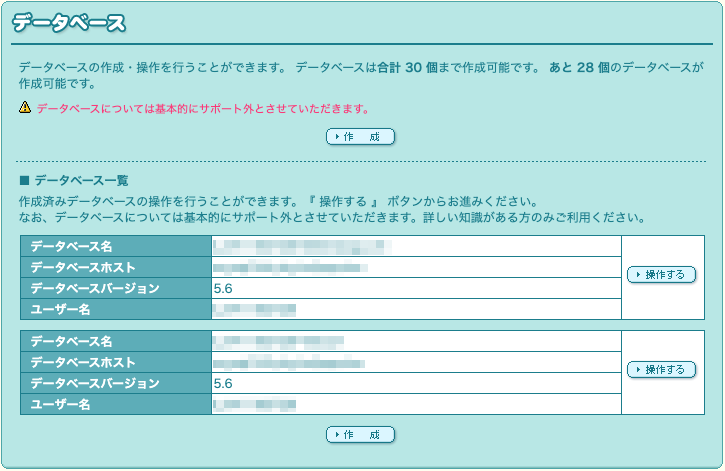
FTPソフトの設定
データベースの作成が終わったら、レンタルサーバーのサーバー情報を確認の後、FTPソフトの設定を行います。
①サーバー情報の確認
FTPソフトを使ってWebサーバーにアクセスできるようにするためには、レンタルサーバーの「FTPサーバー情報」「FTPアカウント」「FTPパスワード」が必要になります。レンタルサーバーによって異なりますが「アカウント情報」や「サーバー情報」と書かれている項目に記載されていますので、上記3つの情報を確認してください。(必要に応じてメモなどをしておく)
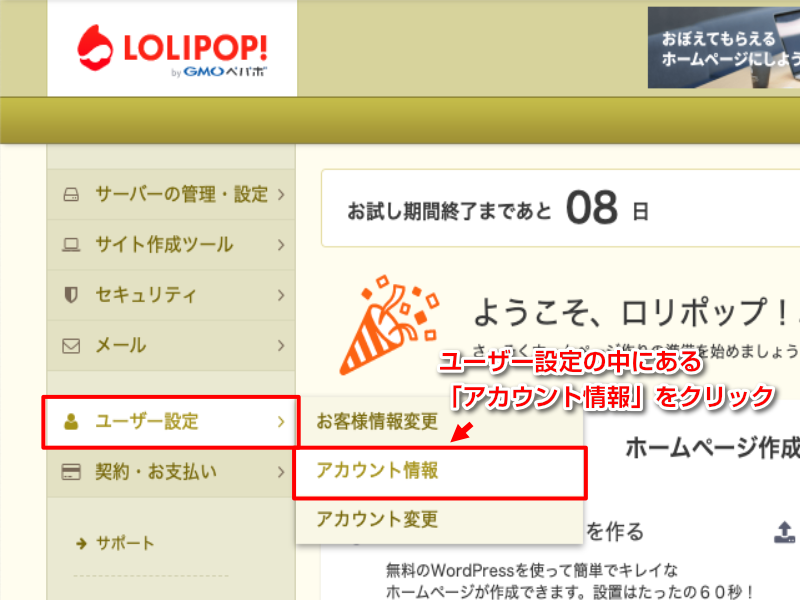
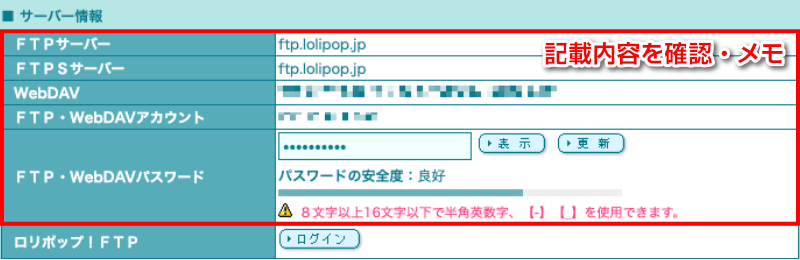
②FTPソフトのダウンロード
今回はWindows・Mac両方のOSに対応している無料の人気FTPソフトFileZillaを使用します。
公式サイトから最新版をダウンロードしてください。
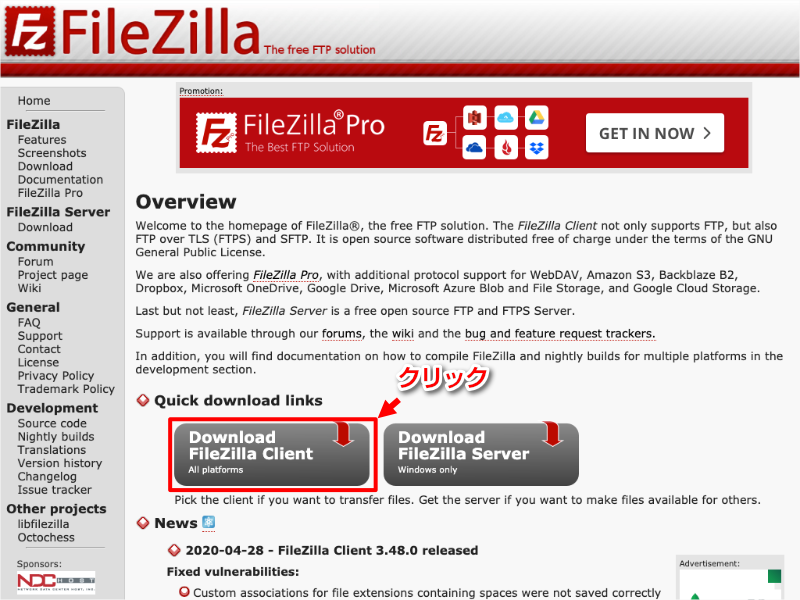
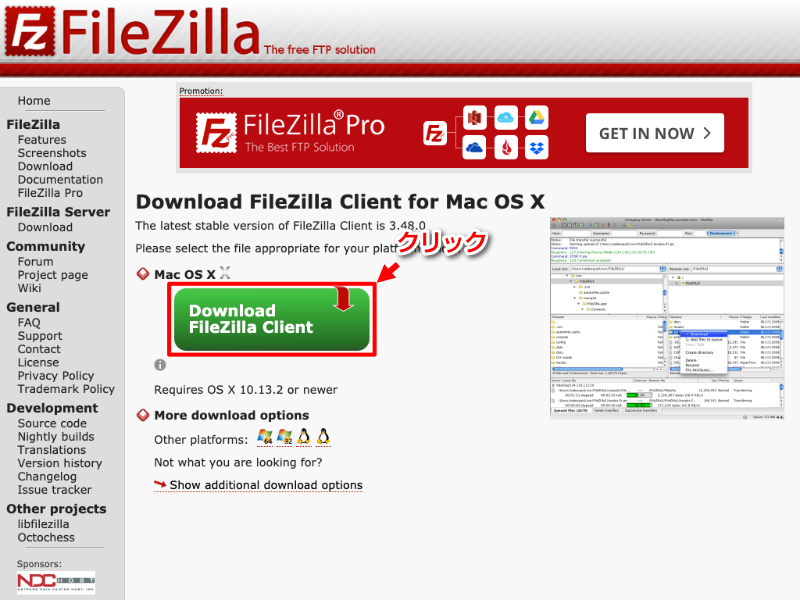
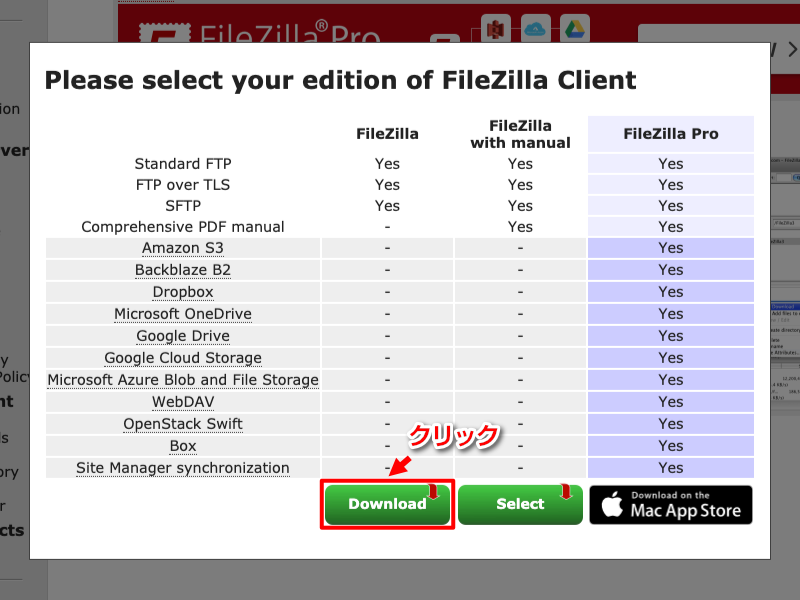
③アプリケーションフォルダに移動
ダウンロードしたファイルを解答するとFileZilla本体が表示されるので、
Machintosh HD→アプリケーション フォルダを開いて、アプリケーションフォルダにFileZillaを移動してください。
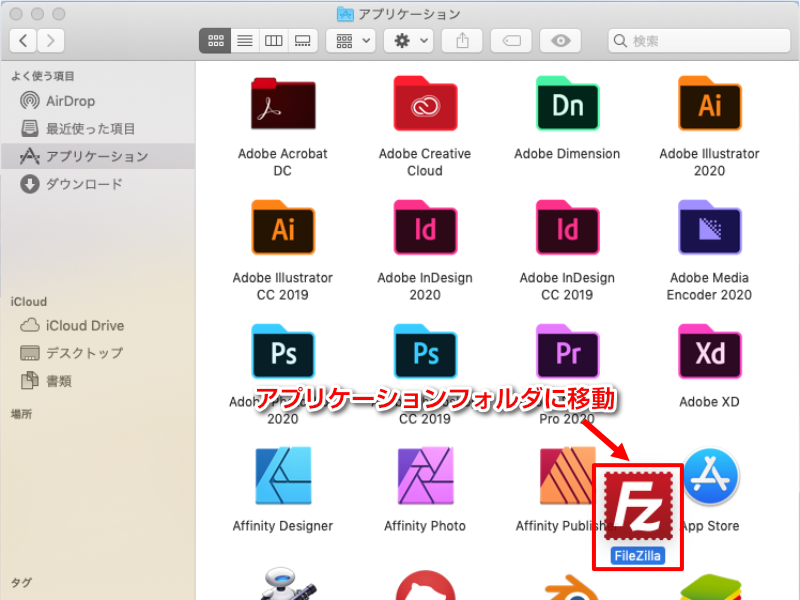
④FileZillaでサーバーに接続する
FileZillaを使って、レンタルサーバーにFTP接続するための設定を行っていきます。先ずは左上のアイコン「サイトマネージャー」をクリック。
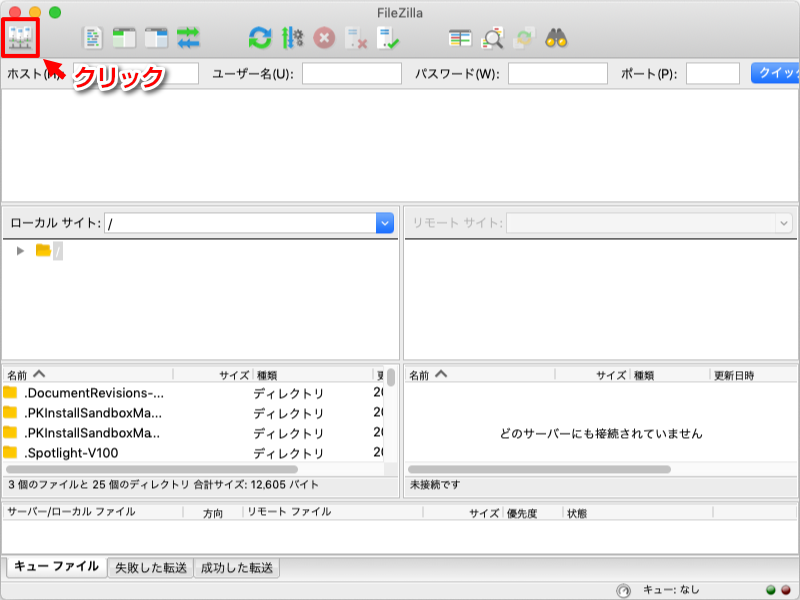
まずはじめに「新しいサイト」をクリックして、新しく表示された「新規サイト」の名称を自分で管理しやすい名称に変更してください。
次に先程確認しておいた「FTPサーバー情報」を参照しながら、「ホスト」「ユーザー」「パスワード」の項目を順に入力していきます。
すべての設定を確認し、問題なければ「接続」ボタンをクリックします。
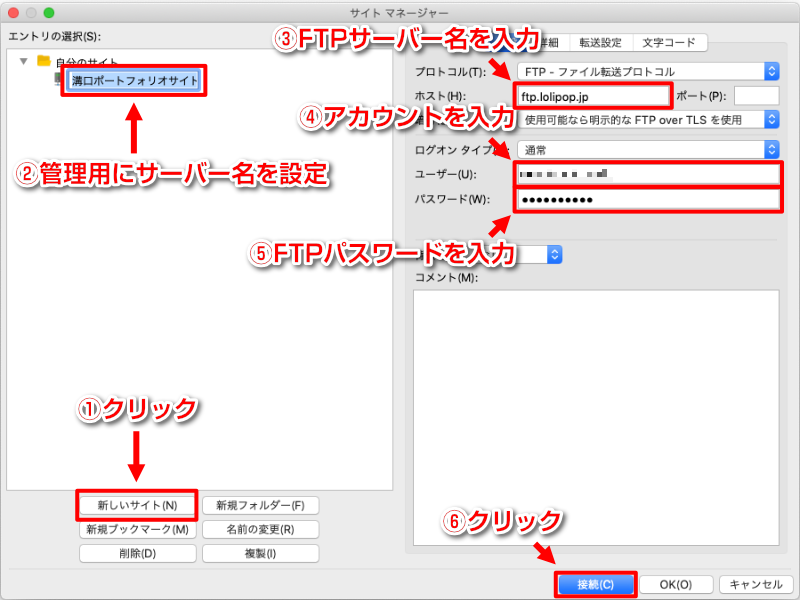
入力内容に問題がなければ、サーバーにログインすることが出来ます。
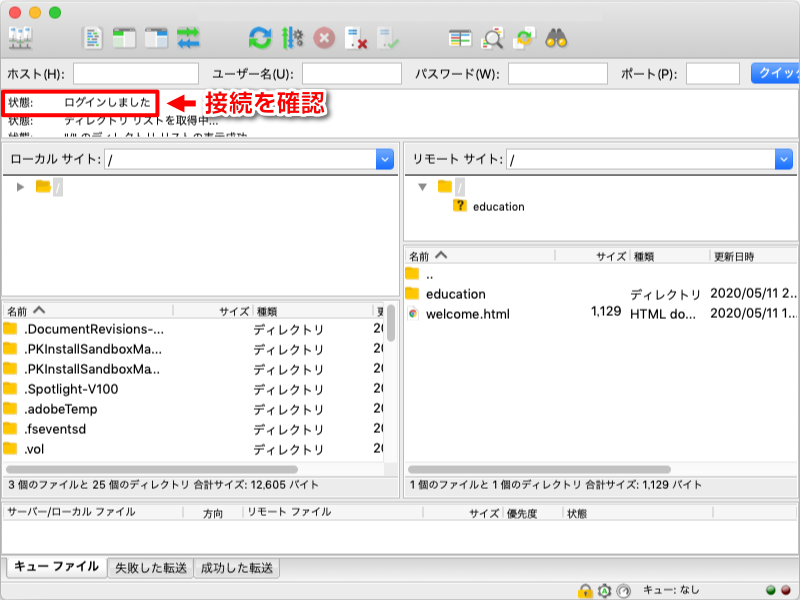
⑤WordPressインストールのための準備
事前にWordPressをインストールのための準備をしておきます。
先程接続したFileZillaの右側中程の枠の中で右クリックをして「ディレクトリの作成」を選択します。
ディレクトリとは簡単に言うと、「サーバー上のフォルダ」です。
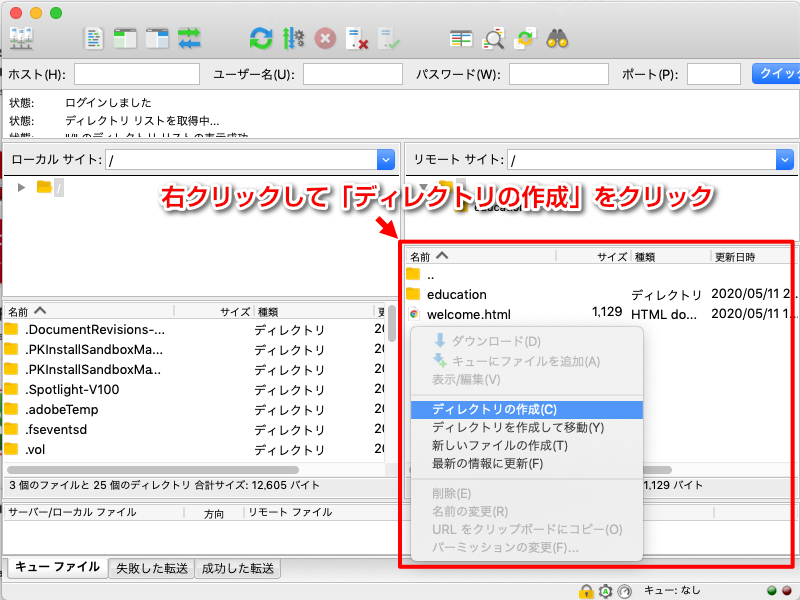
ディレクトリの名前は半角英数で必ず半角スラッシュ(/)の後に入力してください。授業では下記のように設定してください。
ディレクトリ名:/学生番号下3桁+名字(半角英字小文字表記)
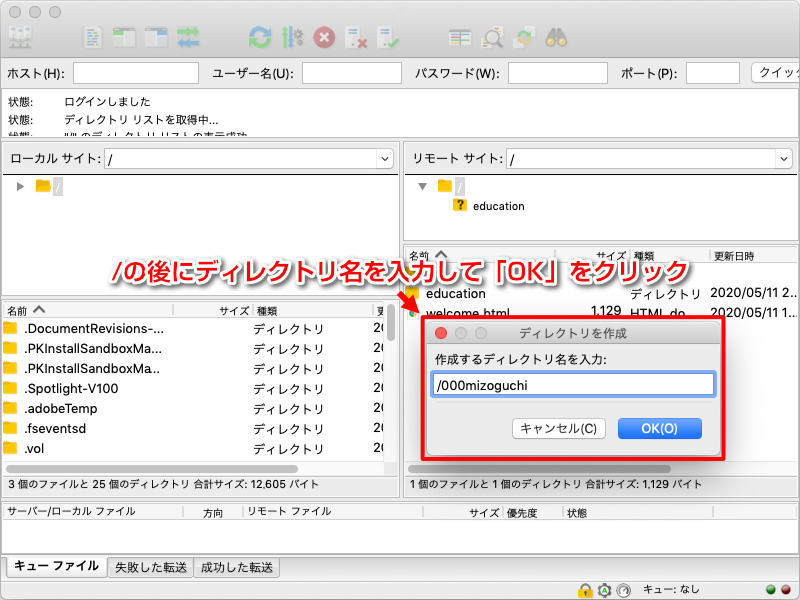
最後に自分が作成したディレクトリが問題なく出来ていることを確認して、準備完了です。
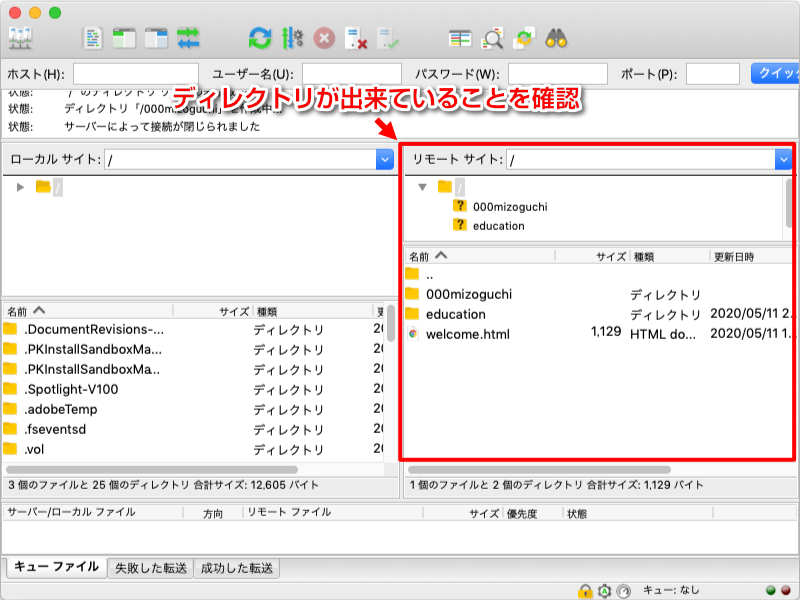
以上で、データベースの設定とFTPソフトの設定は完了です。
次編で実際にWordPressのインストールを行います。