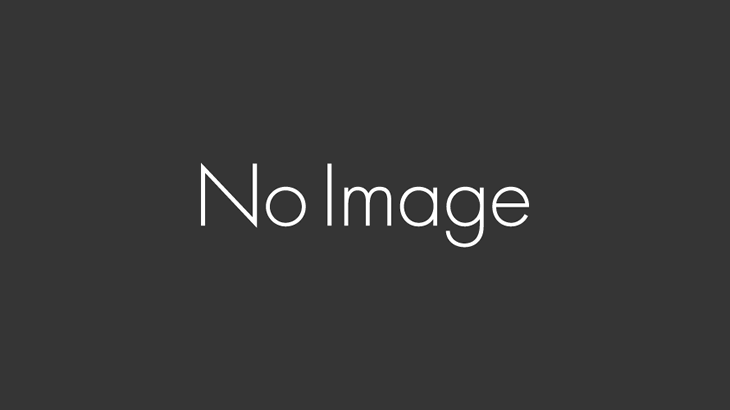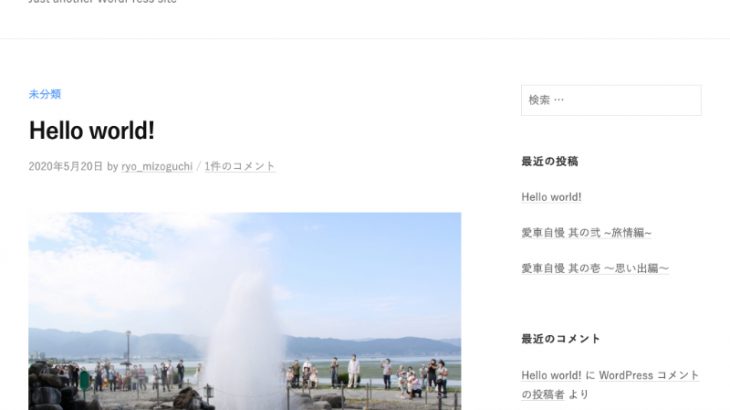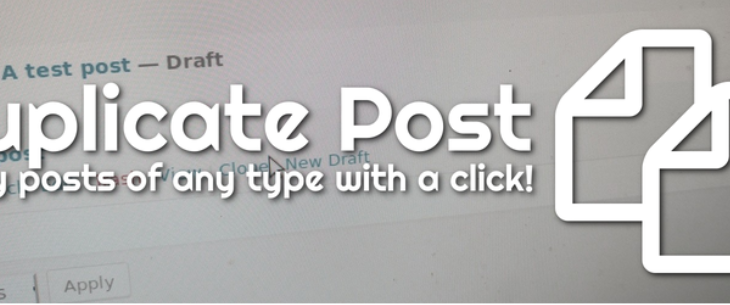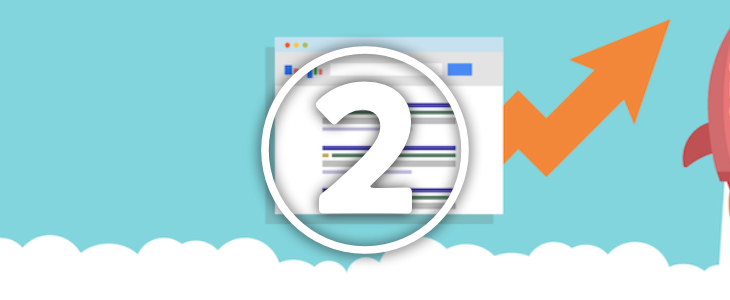いよいよWordPressの公開作業です。こちらもレンタルサーバーの簡単インストールサービスを使用しない場合を想定した、手作業でのインストール方法の解説となります。
手順としてはWordPressのダウンロード→アップロード→インストールの作業になります。
Contents
WordPressのダウンロードとリネーム
まずはWordPress本体を公式サイトからダウンロードします。
説明画像のバージョンは5.4.1となっていますが、必ず最新バージョンをダウンロードしてください。


ダウンロードが完了したら、zipファイルを解凍します。
解答すると「wordpress」というフォルダが出てくると思いますので、フォルダの名前を「wp」に変更してください。

FileZillaを使ってアップロード
FileZillaを使って先程解凍した「wp」フォルダをアップロードします。
FileZillaの右側中程の枠の中から、先程自分で作成したディレクトリをクリックしてください。クリックするとリモートサイトの部分に選択したディレクトリ名が表示されます。

次に、右側下の枠の中に先程リネームした「wp」フォルダをドラッグ&ドロップでコピーします。転送には少し時間がかかりますが、気長に待ちましょう。

転送が完了すると、上の枠の中に「状態:〜のディレクトリ リストの表示成功」という表示が出てきます。
最後に右下の枠内にwpフォルダが入っていることを確認して、アップロード終了です。

WordPressのインストール
いよいよWordPressのインストール作業になります。
ブラウザを起動し、アドレスバーに設置したWordPressへのURLを入力します。

URLを正確に入力できた場合は、下図のようなWordPressインストール設定画面に繋がります。
無事にこの画面に来れた人は「さあ、始めましょう!」ボタンをクリックして、次の画面に進みます。

データベースの紐付け
次の画面では、データベース作成の項目で設定した情報が必要になります。
表記はレンタルサーバーによって異なりますが、ロリポップ!ではデータベース情報の項目名とWordPressの項目名が同じなので、該当する箇所にそれぞれの記載内容を入力してください。
WordPressの項目にある「パスワード」は、データベースを作成した際のパスワードです。
「テーブル接頭辞」の部分は特に変更する必要がありませんので、各項目の入力に間違いがないことを確認して「送信」ボタンをクリックしてください。

データベース接続の入力に間違いがなかった場合は下図のような画面になりますので、「インストールを実行」をクリックします。
もし下図のような画面にならなかった人は、もう一度データベース情報を確認してみてください。

WordPressサイトの基礎設定
次の画面では、WordPressへのログインに必要となる情報の入力を行います。
①サイトのタイトルは適宜入力してください。(後から変更可能です)
②ユーザー名はログインの際に必要になります。
③パスワードもログインの際に必要になります。ユーザー名と同様に重要な情報になりますので、忘れないようにメモをしておくなどの対策を行い、しっかりと管理してください。
④メールアドレスはWordPressからのアップデートの通知などが届くため、普段からきちんと管理しているアドレスを使用してください。
⑤検索エンジンでの表示については、チェックを入れると検索エンジンの読み込みの対象外になります。特定の場合を除いてチェックをする必要はありません。(後ほどチェックを付けたり外したりすることも可能です。)
それぞれの設定が終わったら「WordPressをインストール」ボタンをクリックしてください。

入力エラーがなければ、WordPressのインストールは無事に完了です。
ログインボタンをクリックして実際にログインしてみましょう。


先程設定したユーザー名とパスワードを入力してログインボタンをクリックします。
問題無ければWordPressの管理画面(ダッシュボード画面)が表示されます。
管理画面が表示されたら、左上のお家マークのアイコン+設定したサイト名部分をクリックしてください。

「Hello world!」と書かれたWebページが表示されたら、無事WordPressを使ったWebサイト公開の完了です。

パーミッション設定
以上でWordPressを使ったWebサイトは完了ですが、最後にWebサイトの安全性を高めるためにパーミッション(書き込み権限)の設定を行います。
パーミッションとは、サーバー上にあるファイルへの書き込み権限などを指定するもので、権限がない人はファイルの書き込みなどができなくなるため、第三者からのアクセスによるデータ改ざんなどの驚異を防ぐ一つの手段となります。
WordPressは無料のCMSとして非常に高い人気を誇っていますが、その分多くの悪意ある攻撃によって狙われやすくなっています。
安全性を高める方法はたくさんありますが、先ずは初期設定として必ずパーミッションの設定を行ってください。
FileZillaでパーミッションを設定する
FileZillaを起動し、サイトマネージャからサーバーにアクセスします。
サーバーにログインできたら、右側中程の枠の中から、WordPressを設置した自分のディレクトリをクリックしてください。

次に、右側下の枠の中にあるwpフォルダアイコンの上で右クリックをして「パーミッションの変更」をクリックします。

ディレクトリのパーミション
先ずはWordPressのすべてのフォルダ(ディレクトリ)のパーミッション設定を行います。手順が少々複雑かもしれませんが、下図の順番通り設定を進めてください。
①「サブディレクトリ内も再帰的に処理する」にチェックを入れる。
②「ディレクトリにのみ適用」を選択する。
③「属性値」に半角数字で「705」と入力する。
④すべての設定を確認してOKボタンをクリックする。

ファイルのパーミッション
次にWordPressのすべてのファイルのパーミッション設定を行います。
①「サブディレクトリ内も再帰的に処理する」にチェックを入れる。
②「ファイルにのみ適用」を選択する。
③「属性値」に半角数字で「604」と入力する。
④すべての設定を確認してOKボタンをクリックする。

特定の個別ファイルのパーミッション
次に個別ファイルのパーミッション設定を行います。右側下の枠のwpフォルダをダブルクリックすると、フォルダ内のファイルが表示されます。
まずはそのフォルダ内にある「.htaccess」というファイルのパーミッション設定を行います。設定は下図のとおりです。
①「.htaccess」ファイルの上で右クリックして、パーミッションの変更を選択。
②「属性値」に半角数字で「606」と入力する。
③設定を確認してOKボタンをクリックする。

最後にそのフォルダ内にある「wp-config.php」というファイルのパーミッション設定を行います。設定は下図のとおりです。
①「wp-config.php」ファイルの上で右クリックして、パーミッションの変更を選択。
②「属性値」に半角数字で「600」と入力する。
③設定を確認してOKボタンをクリックする。

確認
最後にWebサイトの表示と動作確認をして完了です。
先程のWordPres管理画面と、トップページを確認します。


画像のアップロードやプラグイン・テーマのインストールの際にエラーが出る場合は、FileZillaでwpフォルダの中にある「themes」フォルダや「uploads」フォルダのパーミッション設定を「707」などに変更する必要があります。
これはサーバーの仕様によって異なりますが、パーミッション設定を「777」や「666」に設定してしまうと「誰でも書き込める状態」になってしまいますので、注意してください。