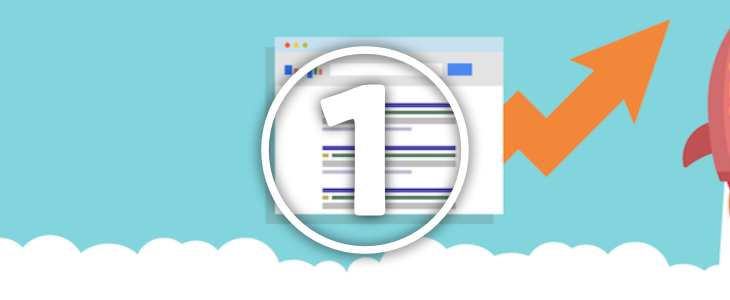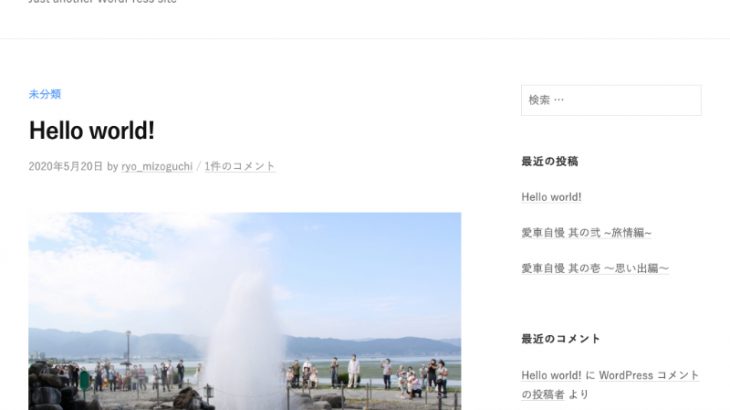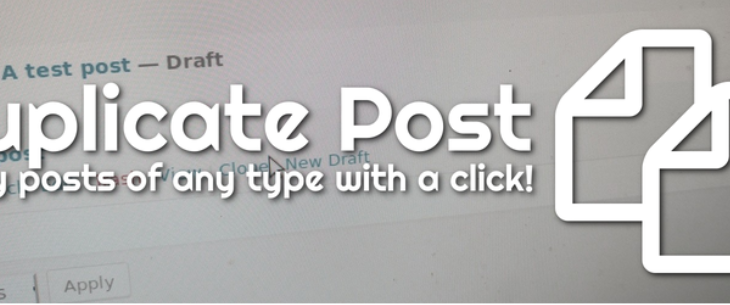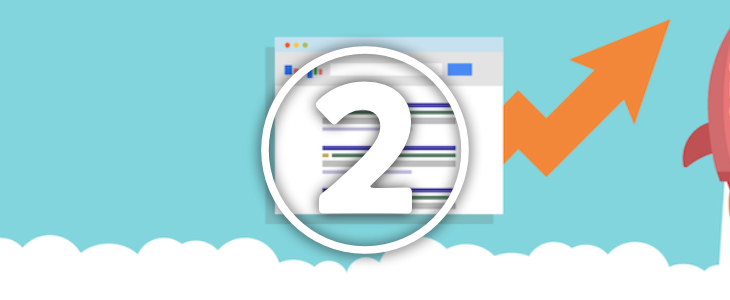All in One SEO Packは、WordPressで制作したサイトの基本的なSEO対策を施してくれる、まさにオールインワンなプラグインです。
設定項目は多岐にわたりますが、特におさえておきたい項目は下記のとおりです。
- SEOのメタ要素設定
- SNS拡散効果を上げるOGP設定
- Googleなどのクロールを促すXML Sitemap設定
- ウェブマスター認証の確認
- Google Analyticsの紐付け
SEO対策として様々なサービスを利用するため、複雑な設定部分が含まれますが、対策を施すことでWebサイトへの集客効果が期待できますので、しっかり設定しておきましょう。
今回は設定を大きく3回に分けて、下記のステップで行います。
- All in One SEO Packの設定方法①
- プラグインを新規インストールする
- 一般設定
- All in One SEO Packの設定方法②
- ウェブマスター認証の確認
- XML Sitemap設定
- Google Analyticsの紐付け
- All in One SEO Packの設定方法③
- OGP設定
順を追って進めていきます。
Contents
プラグインを新規インストールする
左メニューの「プラグイン」をクリックして、ページ上部にある「新規追加」ボタンをクリックするか、左メニューにある「新規追加」ボタンを押して、「プラグインを追加」ページに移動します。
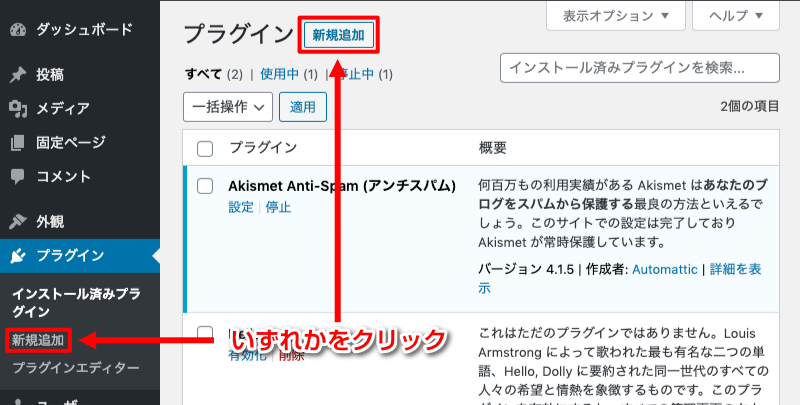
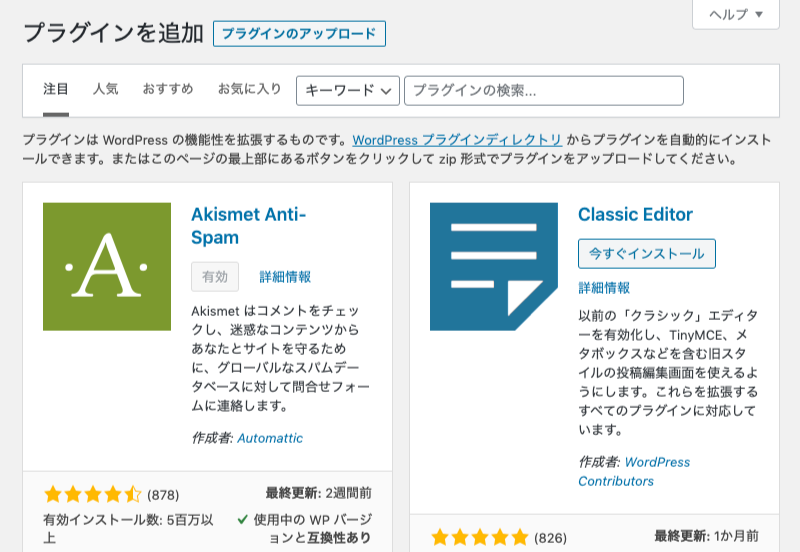
「プラグインの検索…」と書かれた検索窓に「All in One SEO Pack」と入力すると、プラグインが表示されますので、「All in One SEO Pack」と書かれた名前の下にある「今すぐインストール」をクリックします。
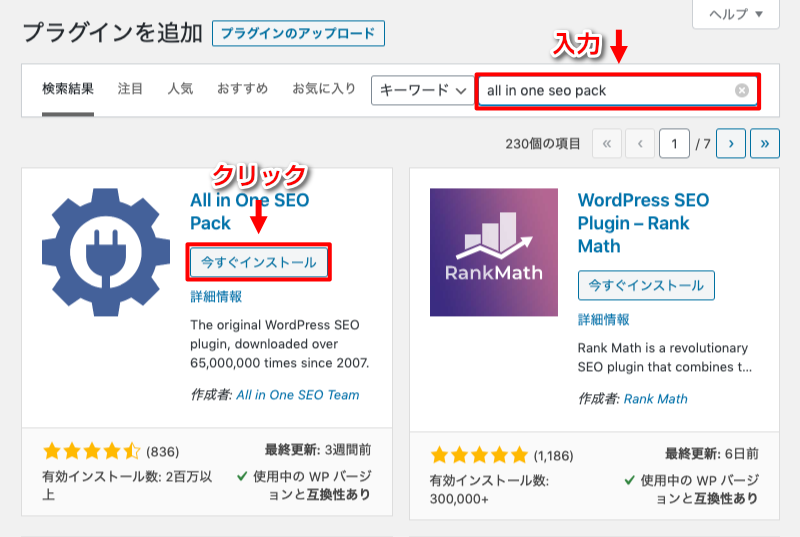
表示が切り替わるので「有効化」ボタンをクリックします。
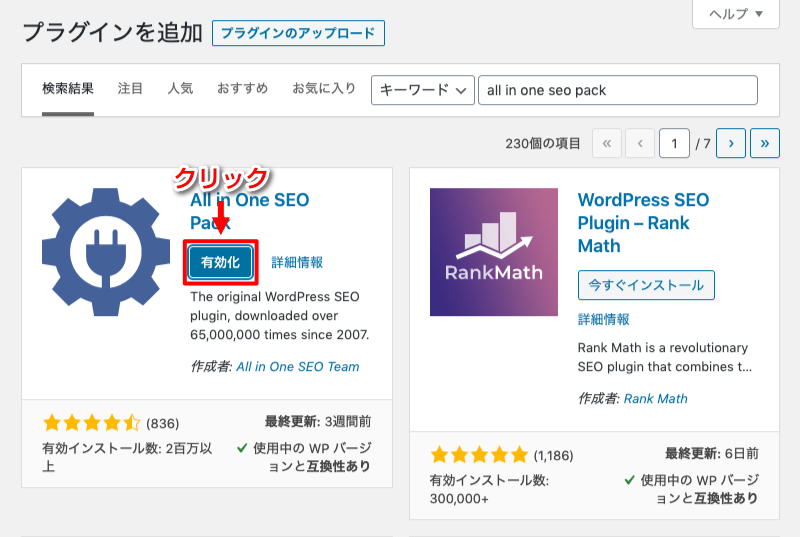
基本設定
先ずはAll in One SEO Packの基本となる設定を行います。
左メニューに「All in One SEO」と書かれたメニューが追加されていますので、そのメニューの中にある「一般設定」をクリックしてください。
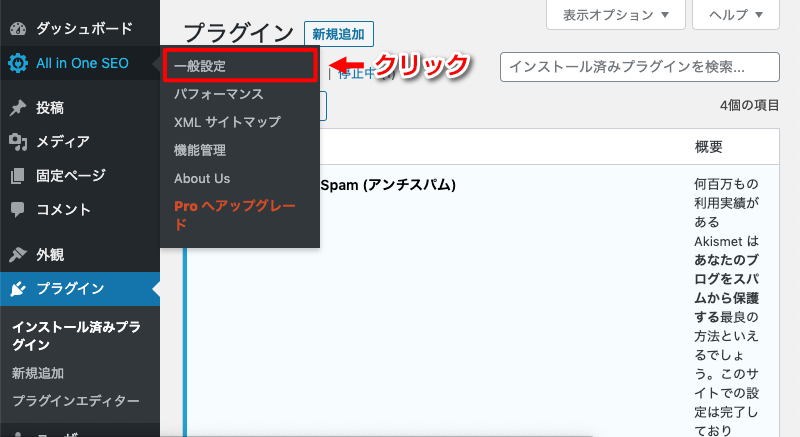
上から順に必要項目に絞って解説・設定していきます。
一般設定
- 「カノニカルURL」にチェック
- 「デフォルトのタイトルを利用する」を無効
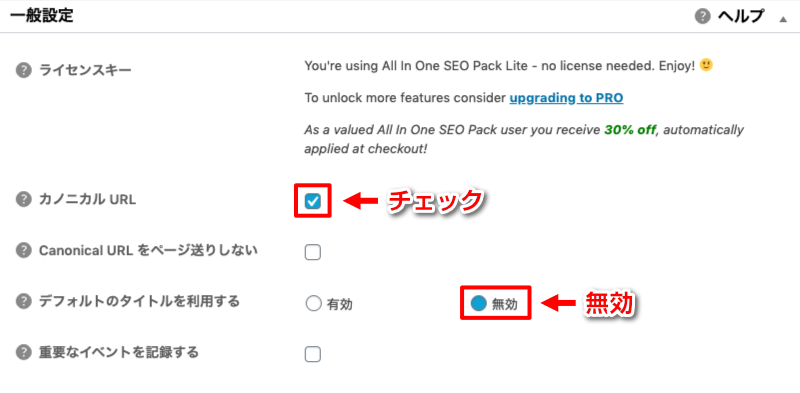
「カノニカルURL」はURLの正規化という設定になります。
URLを入力してWebサイトを表示する際に、最初に「http」と打ったり、「https」と打ったり。://の後に「www」と付けたり付けなかったり。index.htmlまで打ったり、最後に/を入れたりなどなど。
同じ見た目のページを開くのにも、いくつか違う表記のURLが存在します。
人間はどのURLで開いたページも「同じ見た目のWebページ」として認識しますが、Googleを始めとする検索エンジンは、URL単位でWebページを認識しているため、「すべて別のページ」と認識してしまいます。
これでは、リンク評価やSEO評価について損な設定になってしまいますし、内容が重複しているということでマイナス評価につながってしまうことさえあります。
必ず「カノニカルURL」にチェックを入れてURLの正規化を行いましょう。
「デフォルトのタイトルを利用する」についてはAll in One SEO Packでタイトル管理を行わない場合は有効でも良いのですが、プラグインで一元管理したほうが良いと思うので、無効をおすすめします。
ホームページ設定
WordPressの初期設定でも設定しているのですが、ホームタイトルやディスクリプションをAll in One SEO Packで管理することにより、メタ要素の一元管理が出来ますので、こちらに入力することをおすすめします。
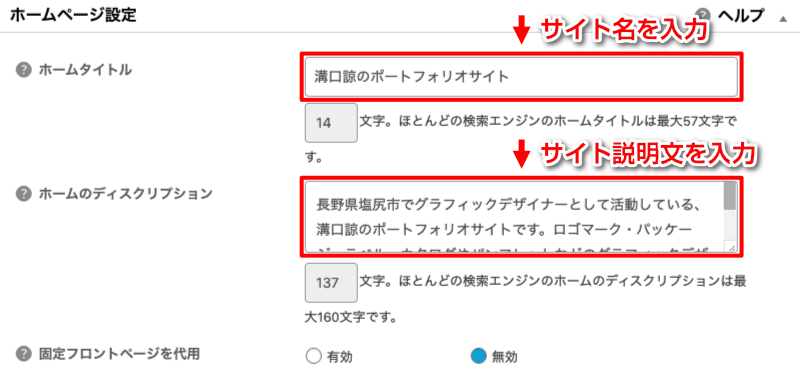
説明文作りのポイントとしては、規定文字数内に収めるのはもちろんですが、検索してほしいキワードを散りばめながら文章を作ることで、検索上位への効果が期待できます。
タイトル設定
タイトル設定は特に変更しなくて大丈夫です。
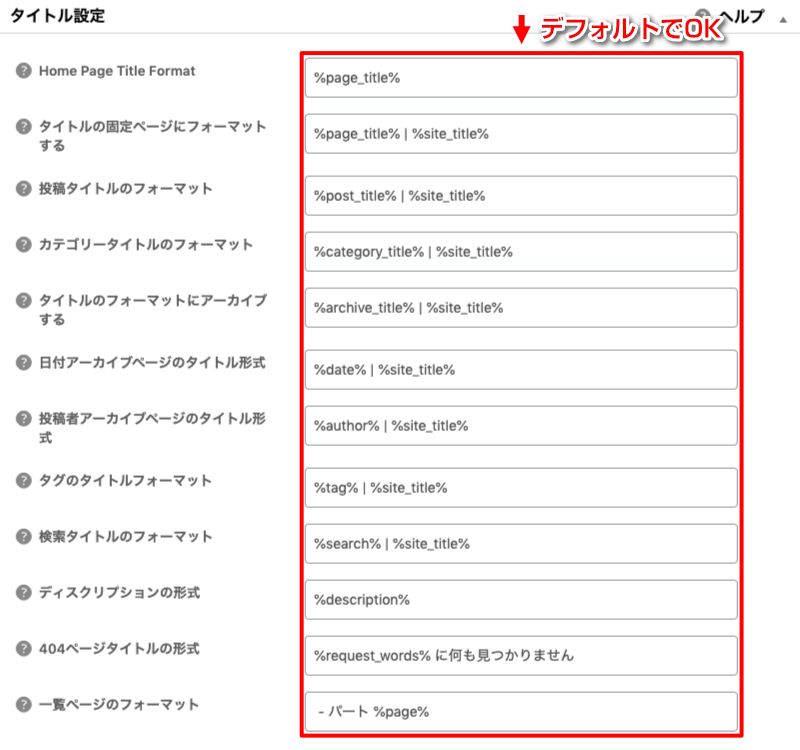
コンテンツタイプ設定
初期段階では「投稿」と「固定ページ」のみにチェックを入れて、他のチェックは外してください。
メディア(画像)やユーザーリクエストなどページとして内容のないデータをSEOに含めてしまうと、マイナス評価に繋がる可能性があります。
カスタム投稿タイプなどを設定し、通常の投稿とは違う項目がある場合はチェックを入れてください。
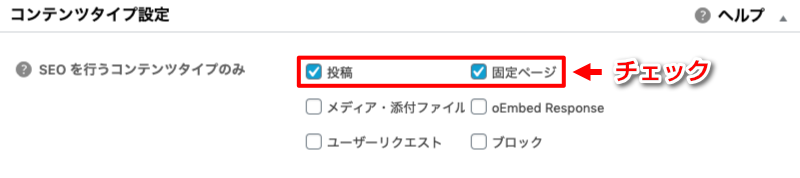
チェックを入れた投稿画面で、下図のような各ページごとのタイトル・説明文章設定項目が表示されるようになります。
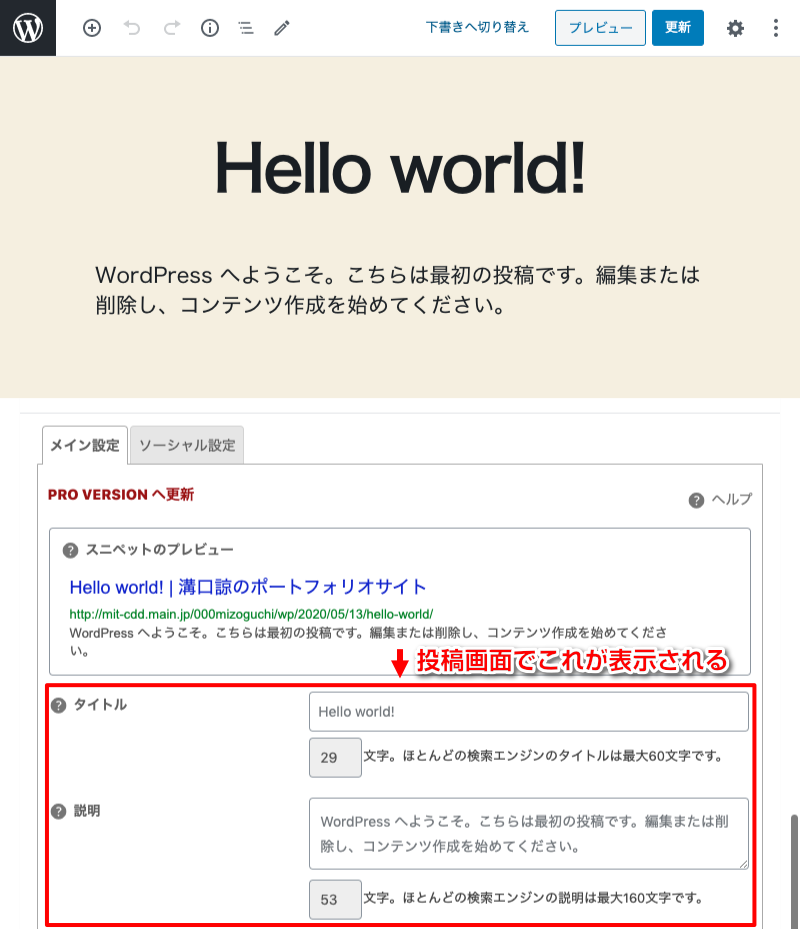
表示設定
こちらもコンテンツタイプと同じ箇所にチェックをしておけば問題ありません。
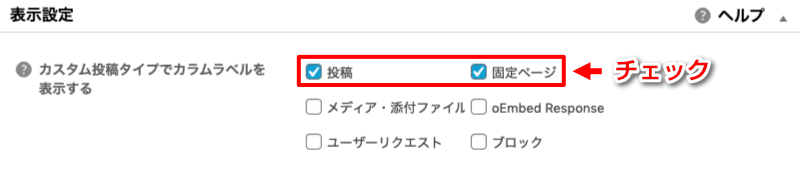
チェックを入れた管理画面で、下図のように一覧としてページのタイトルや説明文を確認できるようになります。
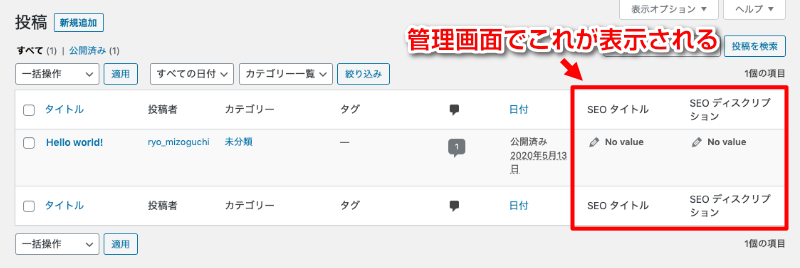
Schema Settings
Schema Settings(スキーマセッティング)は、Webサイトのページがたくさんあり、サイト内検索が使われるような、規模の大きいサイトで設定するとGoogle検索などで検索結果一覧画面に検索窓を表示させることが出来たり、ナレッジグラフという項目の設定ができたりする設定です。
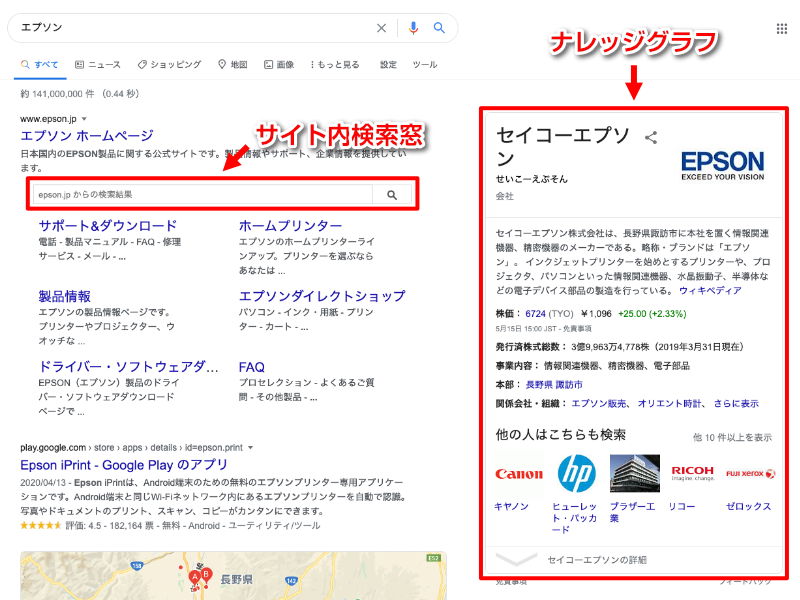
個人サイトや小規模サイトでは特に設定しなくても問題ありません。

ページ数が多いサイトや、企業・組織で運用しているサイトの設定は下記のとおりです。
個人の場合
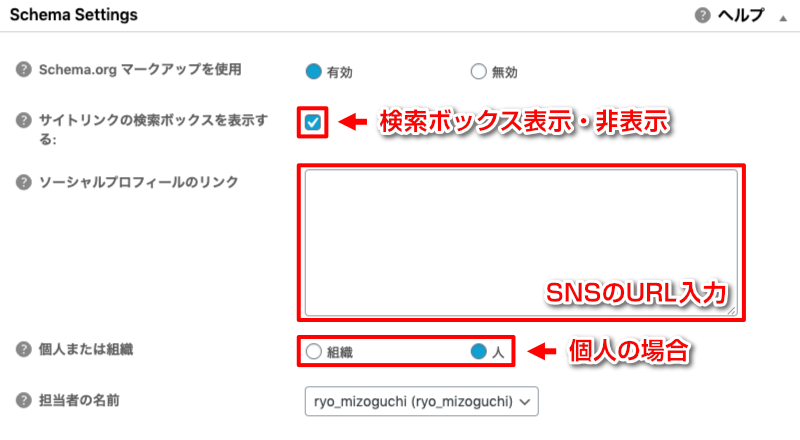
検索ボックス表示は任意です。
ソーシャルプロフィールのリンクには、FacebookやtwitterなどのSNSのURLを、一行ずつ入力します。
個人の場合はラジオボタンの「人」を選択。
担当者の名前は、ナレッジグラフに表示される名前になります。
企業・組織の場合
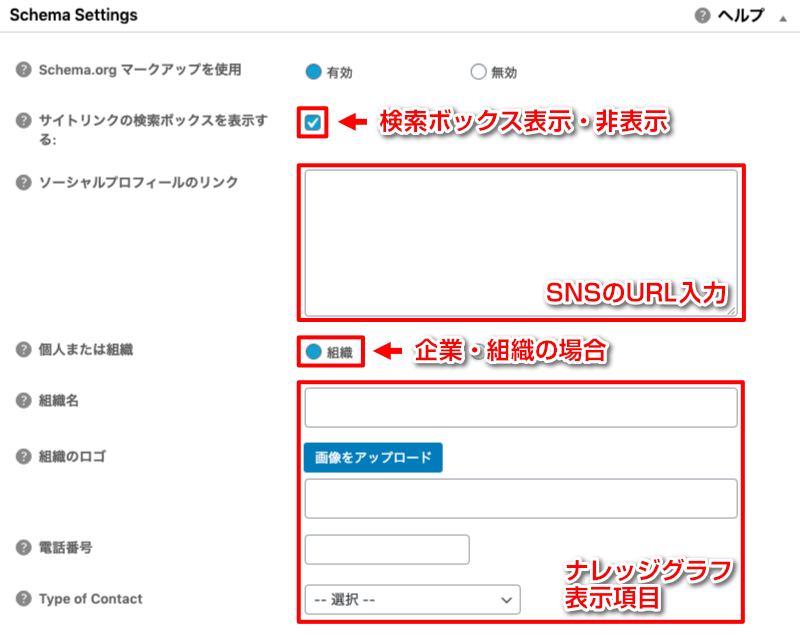
検索ボックス表示は任意です。
ソーシャルプロフィールのリンクには、FacebookやtwitterなどのSNSのURLを、一行ずつ入力します。
企業・組織の場合はラジオボタンの「組織」を選択。
組織名・組織のロゴ・電話番号は、ナレッジグラフに表示される項目になります。
Type of Contactは、上記電話番号の転送先です。
(カスタマーサポート宛やテクニカルサポート宛など)
Noindex設定
検索エンジンにページをインデックスさせない(登録させない)設定です。
メディアファイル表示ページなど中身のないページをNoindex設定しておくことで、不要なページの登録を避けることで、低評価査定を防ぎます。
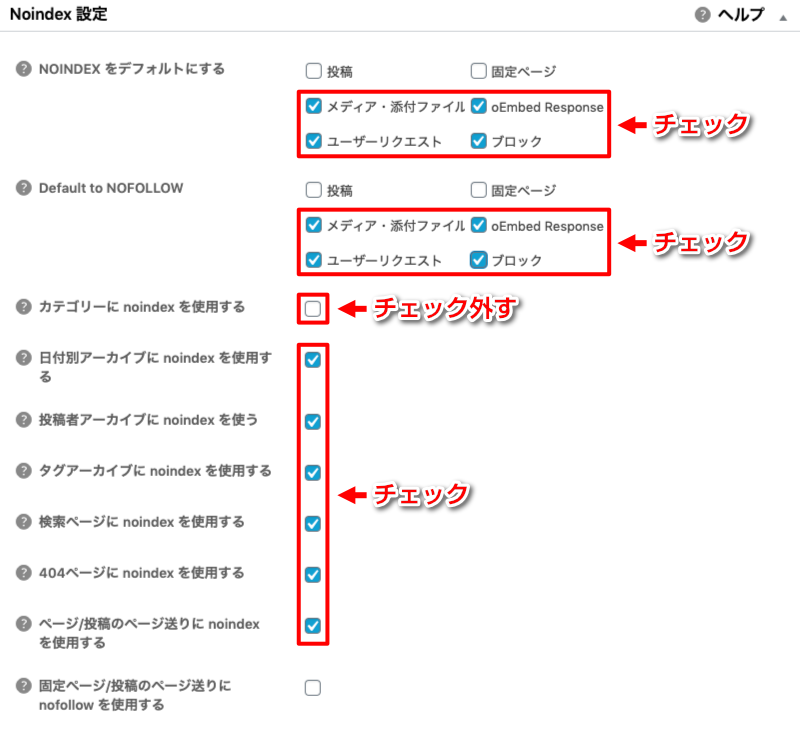
詳細設定
投稿画面や投稿記事の詳細設定です。
「ディスクリプションを自動生成する」と「自動生成説明文に本文を使用」にチェックを入れておくと、記事を書くだけで各個別ページの説明文(メタ要素)を設定してくれるので、作業がラクになります。
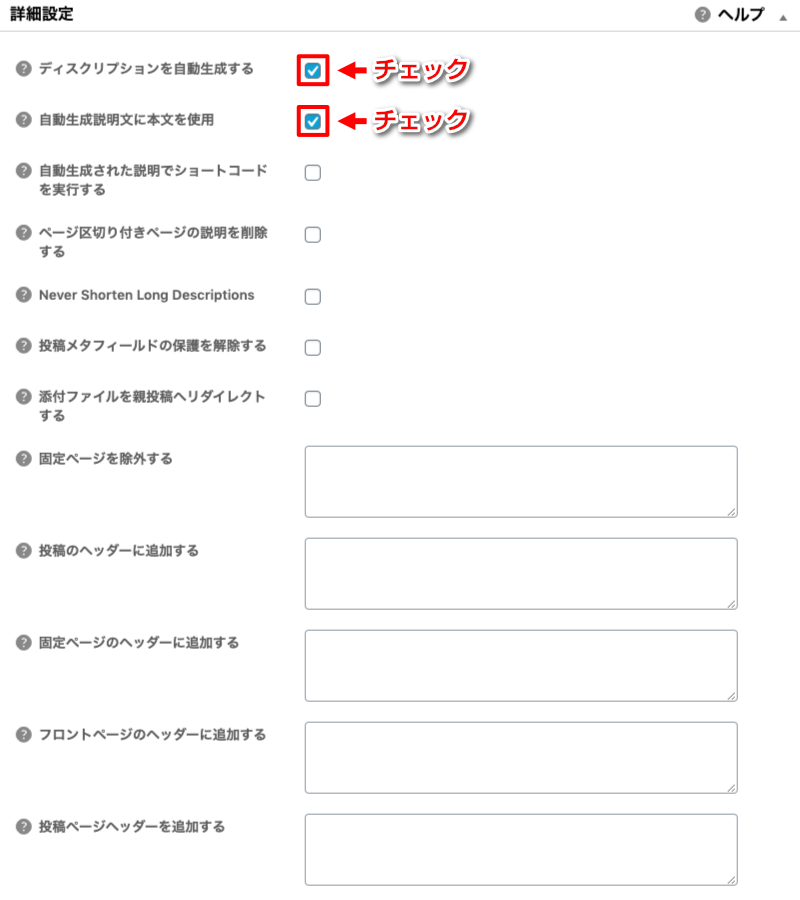
キーワード設定
メタ要素のキーワードを使用するかどうかの設定です。
今はキーワードはSEOに影響しないと言われていますので、無効に設定します。
「ウェブマスター認証」と「Google Analytics」設定はまだ行っていませんが、とりあえず現段階で一番下の「設定を更新」ボタンをクリックします。

以上で「All in One SEO Packの設定方法①」は完了です。
次の「All in One SEO Packの設定方法②」では、Googleのサービスと連携させる「ウェブマスター認証」と「GoogleAnalytics設定」を行います。