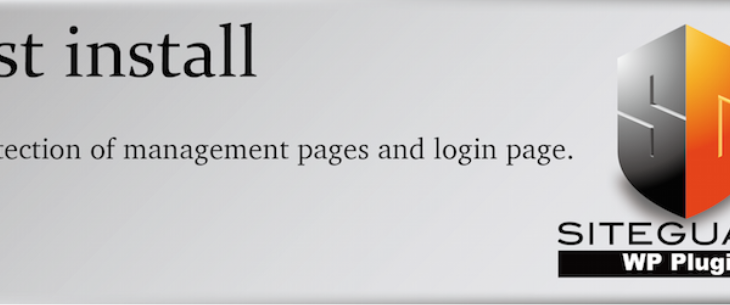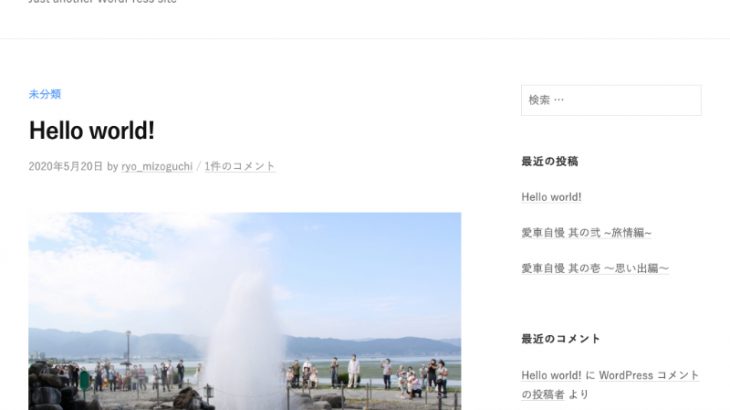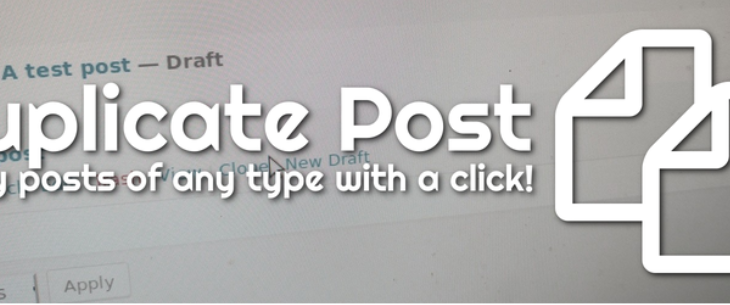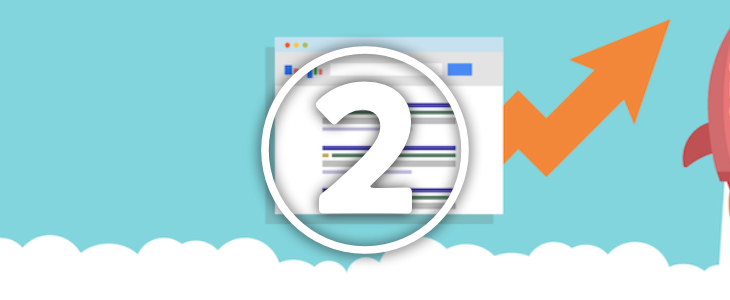WordPressへのログイン画面は、URL/wp-login.phpというURLで表示されます。
何の設定も施さないと、ログインページを簡単に表示されてしまい、不正アクセスに繋がる可能性が出てしまいます。
SiteGuard WP PluginはログインページのURLを変更し、画像認証機能を追加することで、不正ログインや不正アクセスへのセキュリティを向上させてくれるプラグインです。
設定できる機能は10個ほどありますが、基本的には初期設定のままで大丈夫です。
設定は下記のステップで行います。
- プラグインを新規インストールする
- 新しいログインURLを設定する
順を追って進めていきます。
プラグインを新規インストールする
左メニューの「プラグイン」をクリックして、ページ上部にある「新規追加」ボタンをクリックするか、左メニューにある「新規追加」ボタンを押して、「プラグインを追加」ページに移動します。
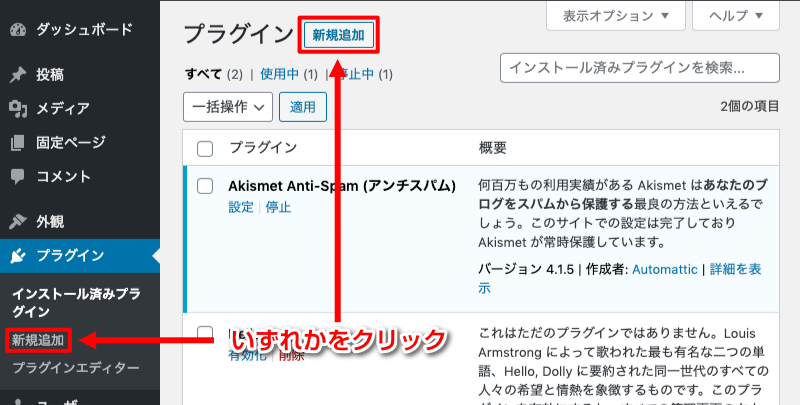
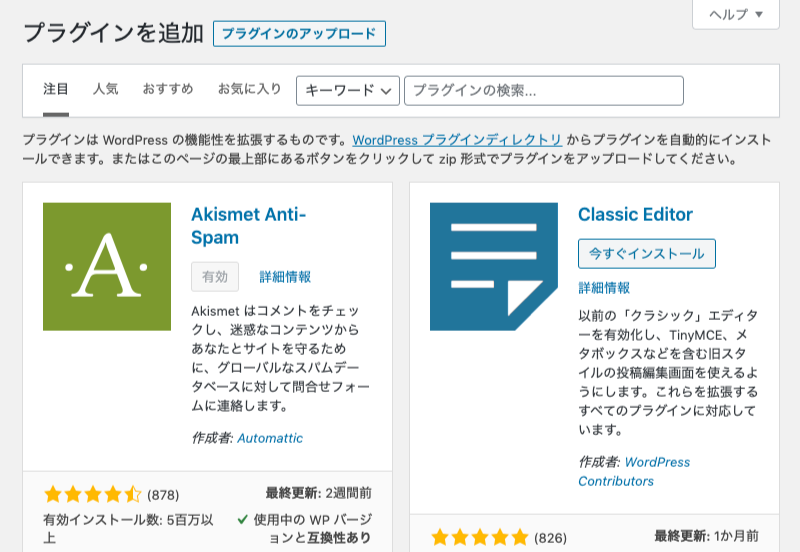
「プラグインを検索…」と書かれた検索窓に「SiteGuard WP Pulgin」と入力すると、プラグインが表示されますので、「SiteGuard WP Plugin」と書かれた名前の下にある「今すぐインストール」をクリックします。
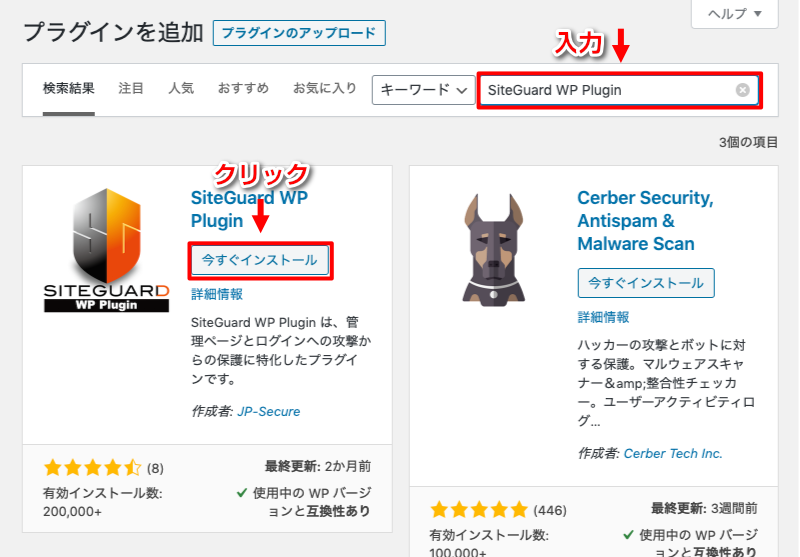
インストールが終了すると、表示が「有効化」というボタンに変わりますので、そのボタンをクリックしてください。
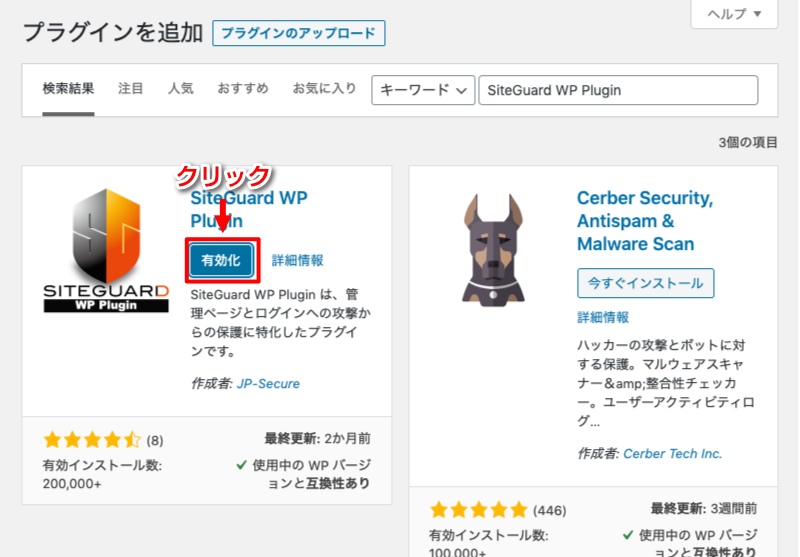
新しいURLを設定する
プラグインが有効化されると画面が切り替わり、一番上に「ログインページURLが変更されました」というアラートが表示されます。
初期設定ではlogin_の後に6桁のランダムな数字がついた新しいログインページURLに変更されます。
また、同時にWordPressに設定されているメールアドレス宛に新しいログインページURLが送信されますので、そのままの設定で終了しても問題ありません。
ただ、万が一ログインページURLの6桁の数字を忘れてしまった場合や、メールが届かなかった時にログインできなくなってしまいますので、自分で覚えていられる名前に設定を変更しておきます。
「ログインページURLが変更されました」のアラートの一番右にある「設定変更はこちら」という部分をクリックします。
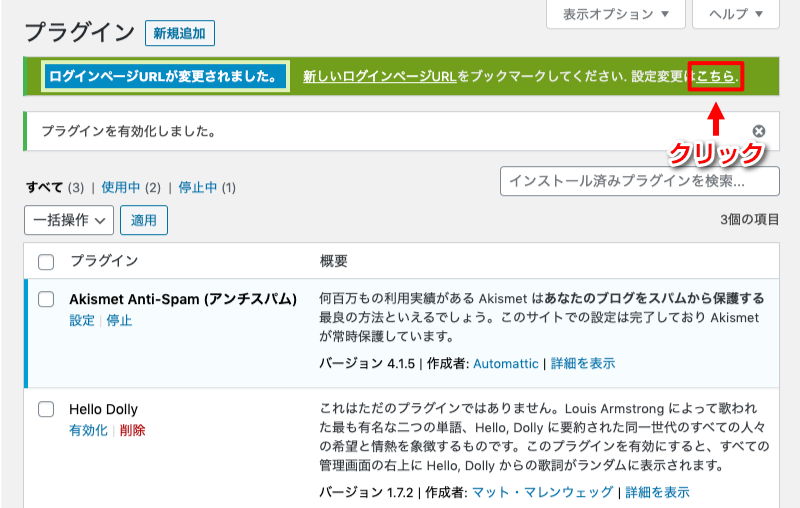
「変更後のログインページ名」という項目で、ログインページ名を自由に設定できますので、自分で覚えていられる名前に設定を変更し、最後に「変更を保存」ボタンを押して完了です。
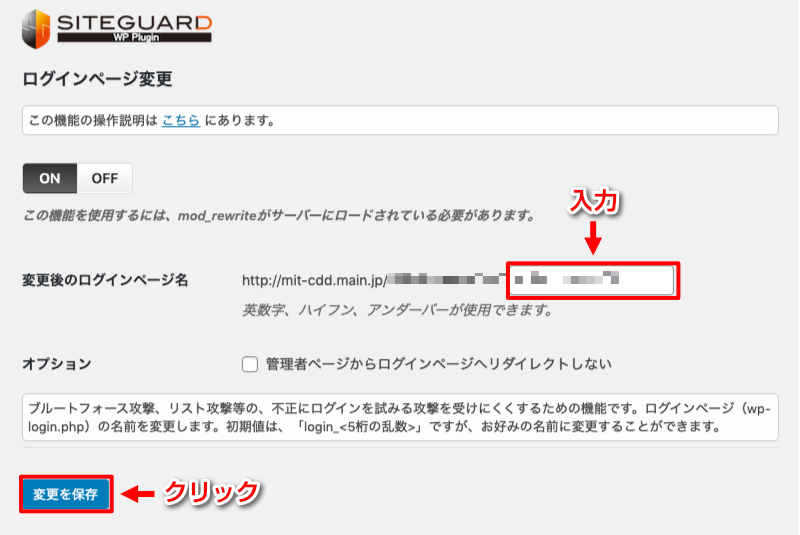
こちらの場合も設定を変更すると、WordPressに登録してあるメールアドレス宛に新しいログインページURLのメールが届きます。
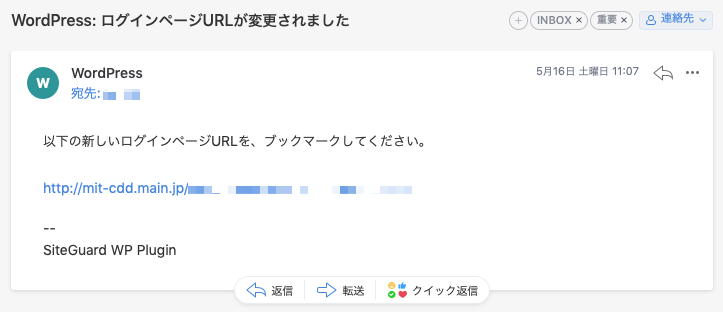
このプラグインは下記のような設定が可能です。
| 管理ページアクセス制限 | ログインしていない接続元から管理ディレクトリ(/wp-admin/)を守ります。 |
| ログインページ変更 | ログインページ名を変更します。 |
| 画像認証 | ログインページ、コメント投稿に画像認証を追加します。 |
| ログイン詳細エラーメッセージの無効化 | ログインエラー時の詳細なエラーメッセージに変えて、単一のメッセージを返します。 |
| ログインロック | ログイン失敗を繰り返す接続元を一定期間ロックします。 |
| ログインアラート | ログインがあったことを、メールで通知します。 |
| フェールワンス | 正しい入力を行っても、ログインを一回失敗します。 |
| XMLRPC防御 | XMLRPCの悪用を防ぎます。 |
| 更新通知 | WordPress、プラグイン、テーマの更新を、メールで通知します。 |
| WAFチューニングサポート | WAF (SiteGuard Lite)の除外リストを作成します。 |
稼働している設定は、下図のように緑色のチェックアイコンで表示されます。
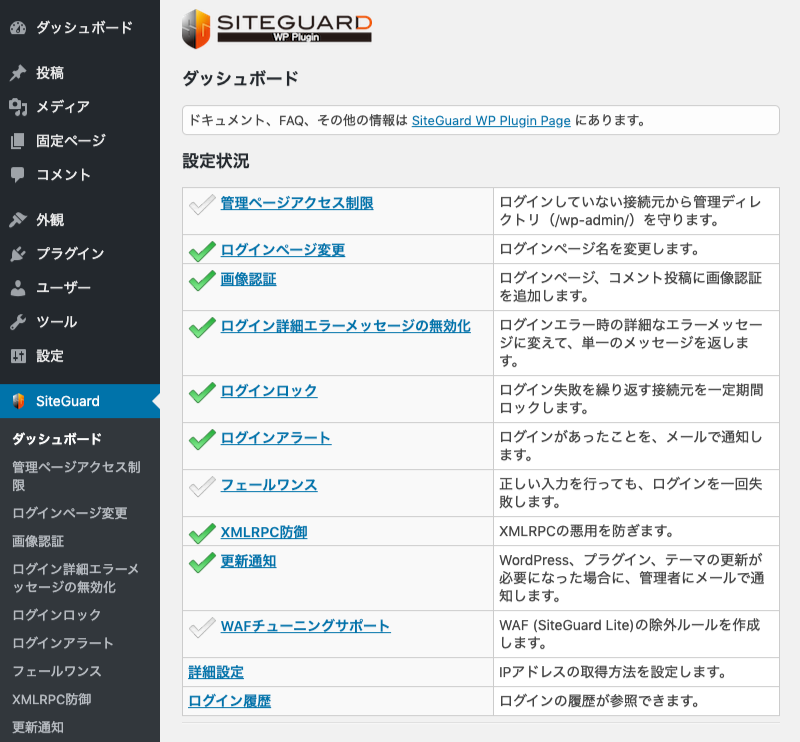
基本的には最初に設定した「ログインページ変更」のみ設定をしておけば、後は初期設定のままで大丈夫ですが、他にも設定をしたい場合は下記ページを参照してください。