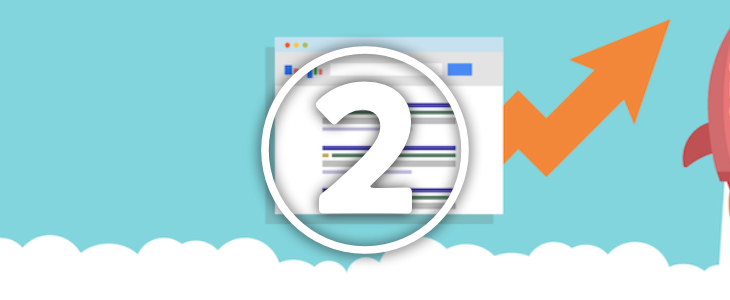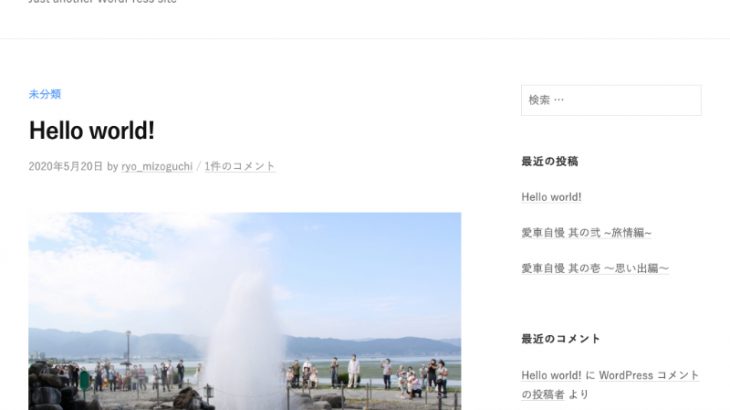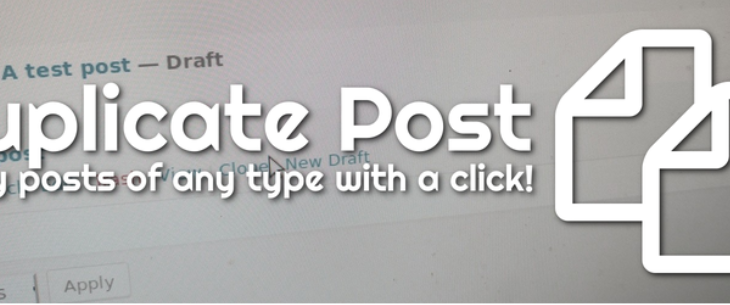All in One SEO Packの設定方法②では、Googleが提供している2つのサービスとの連携設定を行っていきます。
設定は下記のステップで行います。
- ウェブマスター認証の確認
- XML Sitemap設定
- Google Analyticsの紐付け
ウェブマスター認証の確認
All in One SEO Packの一般設定にある「ウェブマスター認証」とは、GoogleやBingなどが提供しているウェブサービスでWebサイトの所有権を確認するための項目になります。
Googleの他にもBingやBaiduなど複数の認証設定部分がありますが、Google Search Consoleだけ設定を行っておけば大丈夫です。
All in One SEO Packのウェブマスター認証を使用せずに、すでにドメイン確認やURLプレフィックス確認が終わっている場合は、下記の手順は不要ですので、次の項目(XML Sitemap設定)に進んでください。
手順が少し複雑ですが、下記の流れで進めていきます。
- Google Search Consoleで所有権確認用のメタタグを取得
- All in One SEO Packのウェブマスター認証項目でメタタグを登録
- Google Search ConsoleでWebサイトの所有権を確認
順を追って進めていきます。
Google Search Consoleで所有権確認用のメタタグを取得
Googleのサービスを利用するためには、Googleアカウントが必須となります。
まだGoogleアカウントを取得してない場合は、Googleアカウント取得後に手順を進めてください。
まずはGoogle Search Consoleのページに移動して、「今すぐ開始」ボタンをクリックします。
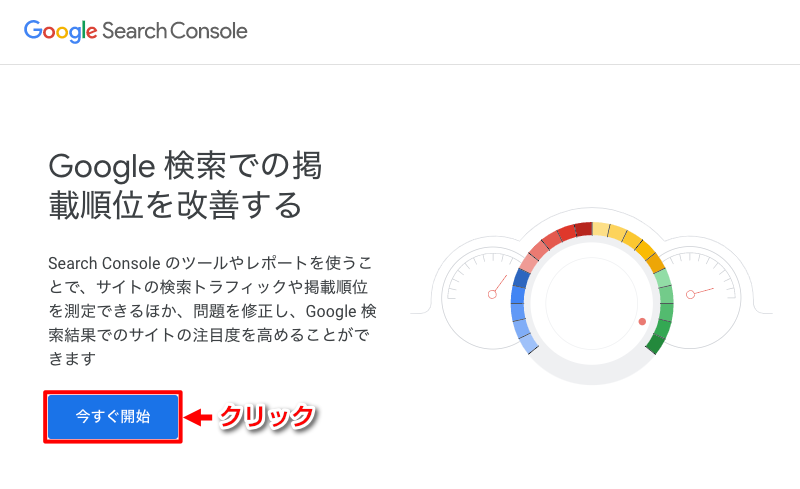
Web所有権の確認方法は、ドメイン設定を使った方法と、URLプレフィックスを使った方法の2種類がありますが、All in One SEO PackではURLプレフィックスを使った方法で作業を進めます。
下図のように「URLを入力」と書かれた項目に登録確認を行うWebサイトのURLをコピー&ペーストで入力し、続行ボタンをクリックします。
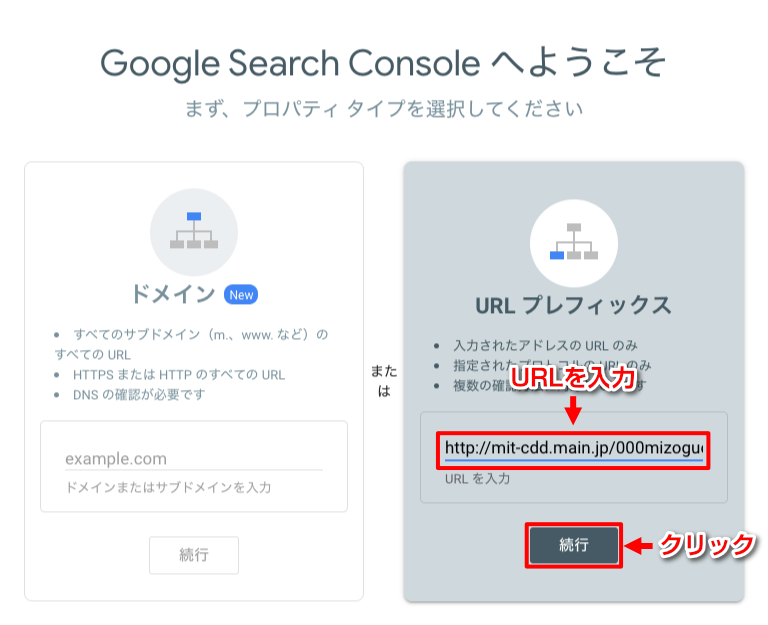
所有権の確認画面に表示が切り替わるので、下方向にスクロールして「HTMLタグ」と書かれた項目の右側にある「▽」ボタンをクリックします。
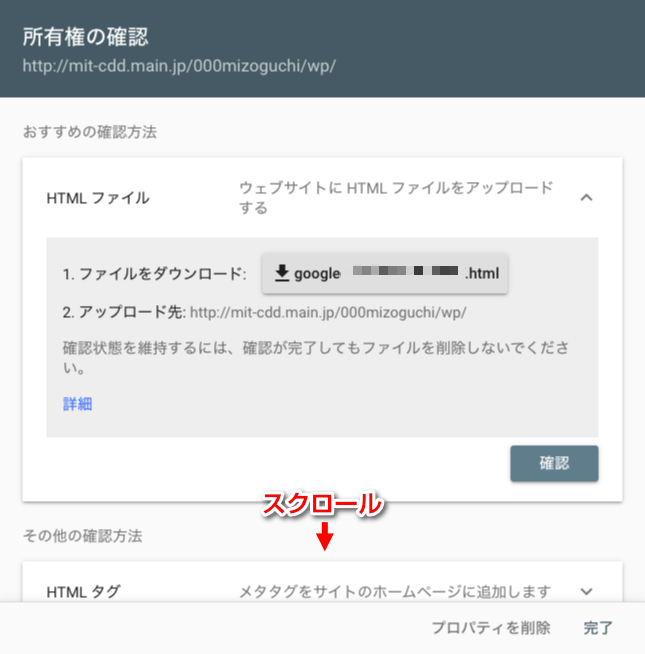
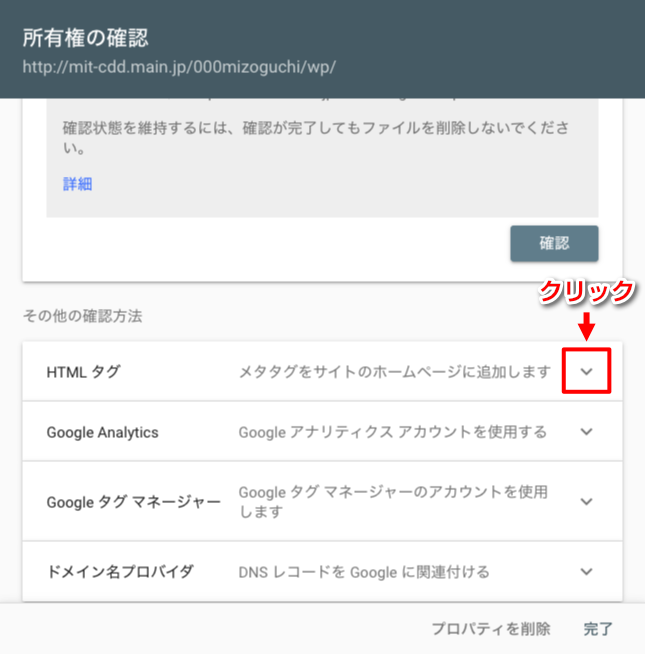
メタタグが書かれたウィンドウが開くので、右側にある「コピー」ボタンをクリックします。
次のステップでWordPressの画面に移りますが、ウィンドウは閉じないでください。
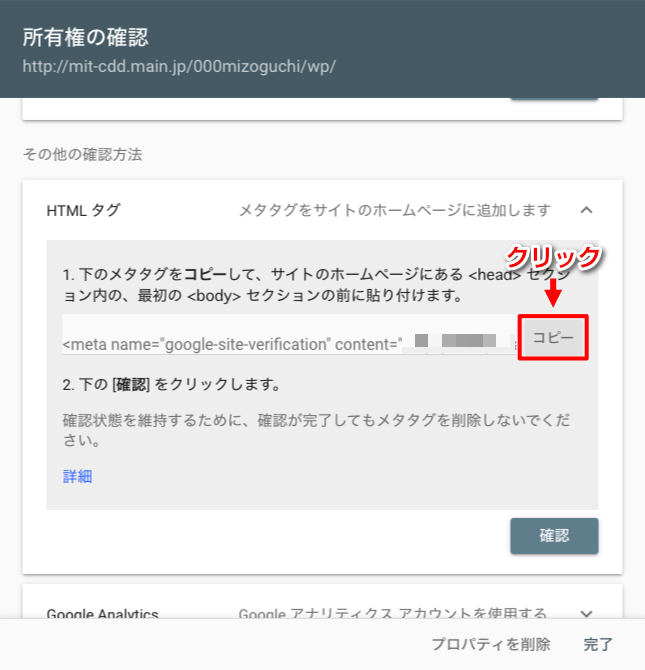
All in One SEO Pack ウェブマスター認証の設定
WordPressの「All in One SEO 一般設定」の画面を開き、ウェブマスター認証項目の「Google Search Console」部分に「ペースト」します。
ペーストをすると「<meta name=”google-site-verification” content=”xxxxxxxxxxxxx” />」というメタタグが表示されます。
確認に必要となる部分は「content=” “」の間に挟まれたxxxxxxxxxxxxxの部分になりますので、不要部分を削除します。
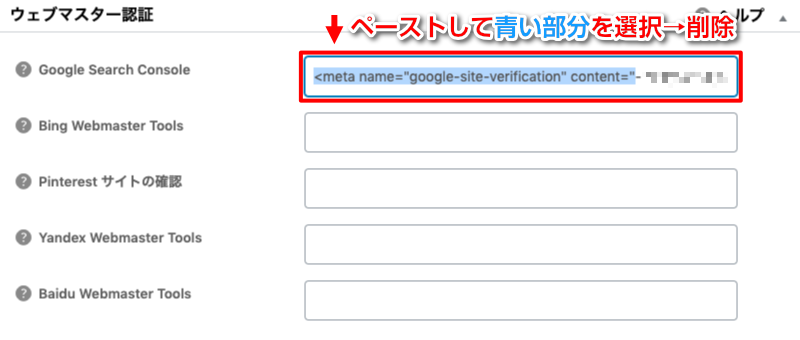
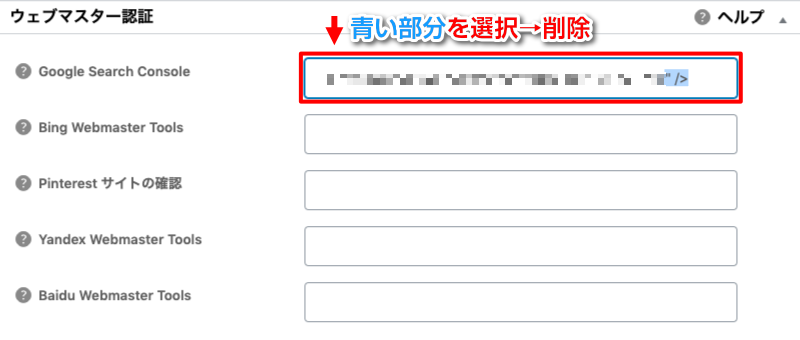
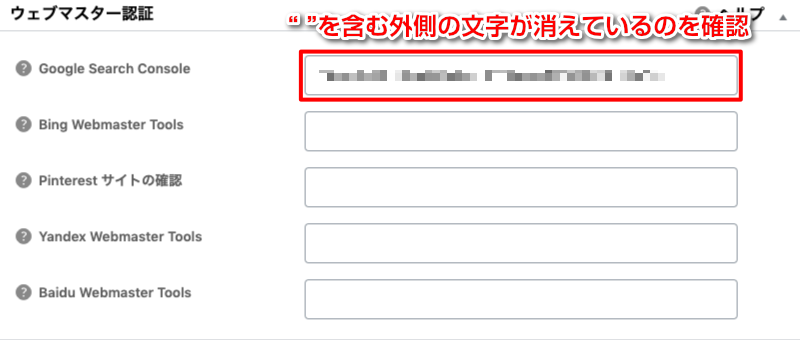
メタタグの余分な部分を削除したら、一般設定ページの一番下にある「設定を更新」ボタンを押します。

Google Search Consoleで所有権を確認する
Google Search Consoleの画面に戻り「確認」ボタンをクリックしまう。
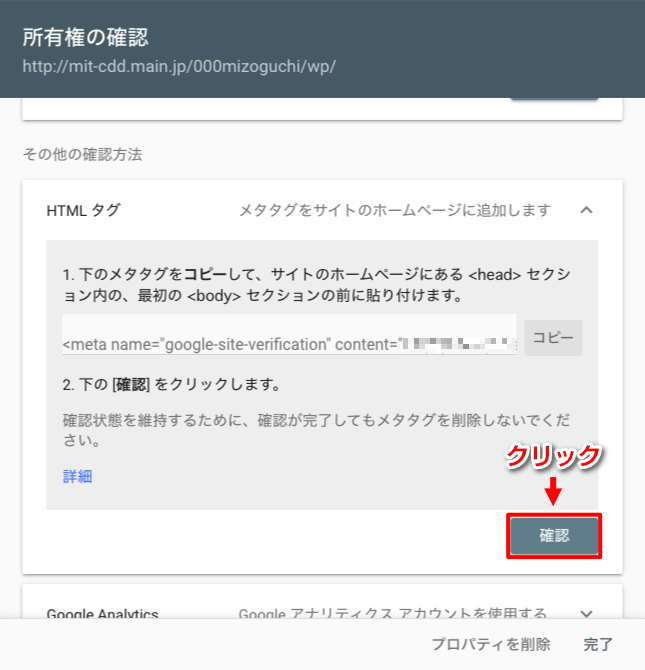
All in One SEO Packの設定が正しければ「所有権を自動確認しました」という表示に変わりますので、「完了」ボタンをクリックしてください。

XML Sitemap設定
続いて、GoogleのクローラーにWebサイトの情報を伝えるための「XMLサイトマップ」を作成して登録します。
Googleなどの検索エンジンは、クローラーという巡回ロボットを使い、インターネット上に張り巡らされた様々なリンクをたどってWebサイトの情報を収集しています。
適切に内部リンクが設定されたWebサイトであれば、問題なくクローリングしてくれるのですが、サイトのサイズが非常に大きい場合や、Webサイト自体が新しい場合などに上手く機能しない可能性があります。
そのため、Webサイトの情報を素早く、的確に巡回ロボットに伝えるために、XMLサイトマップを作成して送信することが推奨されています。
XMLサイトマップの作成
WordPressの左メニューにある「All in One SEO」と書かれたメニューの中に「XMLサイトマップ」というメニューがありますので、クリックしてください。
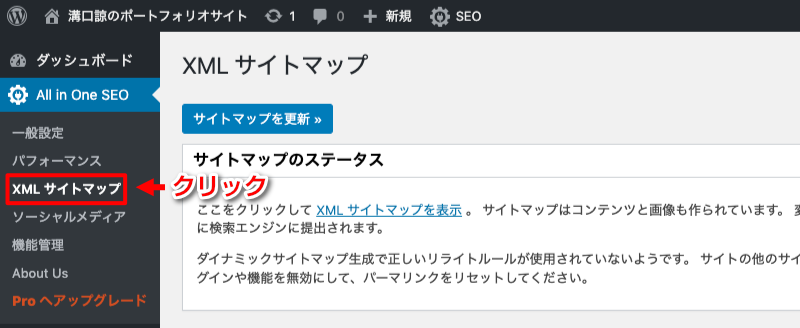
XMLサイトマップ設定
設定箇所が複数ありますが、下図のように設定してください。
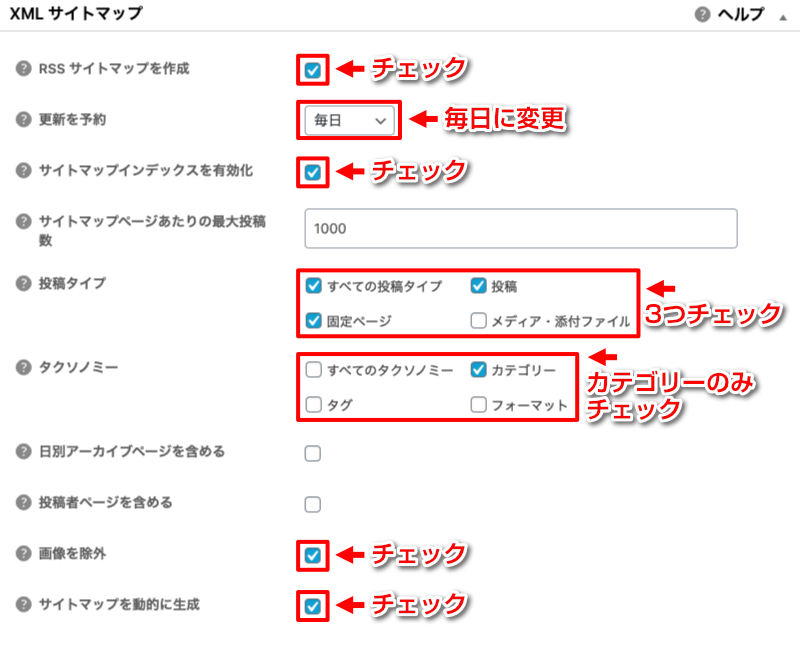
カスタム投稿タイプなどを作成してあるサイトは、その投稿タイプも含めてください。
設定内容としてはSEO設定のときと同じで、不要な情報を削除し素早く無駄なくクローラーに情報を伝える設定になっています。
追加ページ・除外項目・優先順位設定
こちらの設定はデフォルト設定のままで大丈夫です。
追加ページについては、一つのWebサイトでWordPress以外で作成したページがある場合などに登録します。
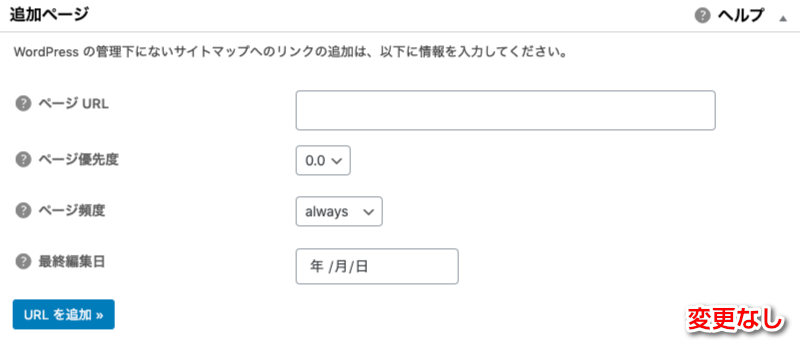
除外項目については、クローラーに拾われたくない単語やページが存在する場合に記入します。
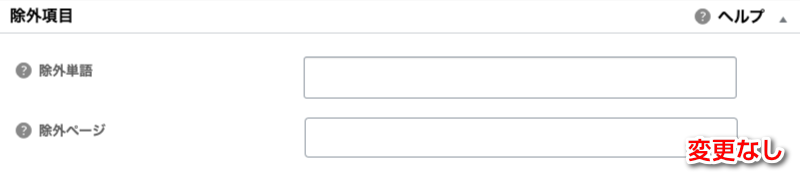
優先順位はAll in One SEO Packが指定してくれるので、特に変更する必要はありません。
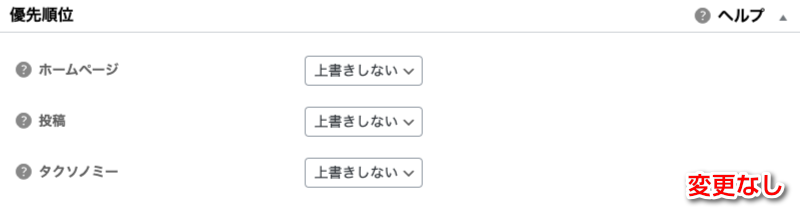
上記設定が終わったら、一番下にある「サイトマップを更新」ボタンをクリックします。

XMLサイトマップの確認
XMLサイトマップは目視で確認することが出来ます。
All in One SEOメニューの「XMLサイトマップ」をクリックすると、一番上の「サイトマップのステータス」という項目があります。
その項目の中のリンク部分「XMLサイトマップを表示」をクリックします。
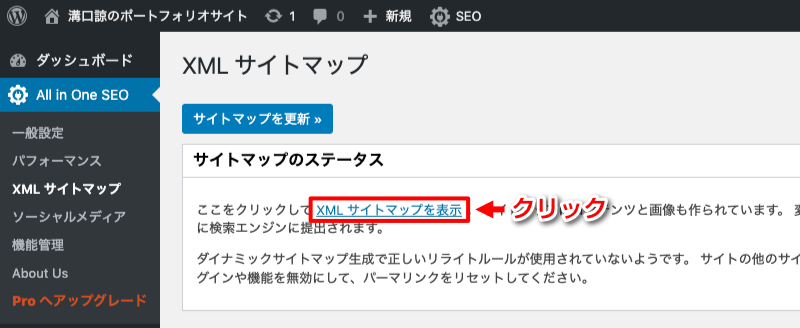
リンク先でXML Sitemapと書かれたXMLファイルの内容を見ることが出来ます。
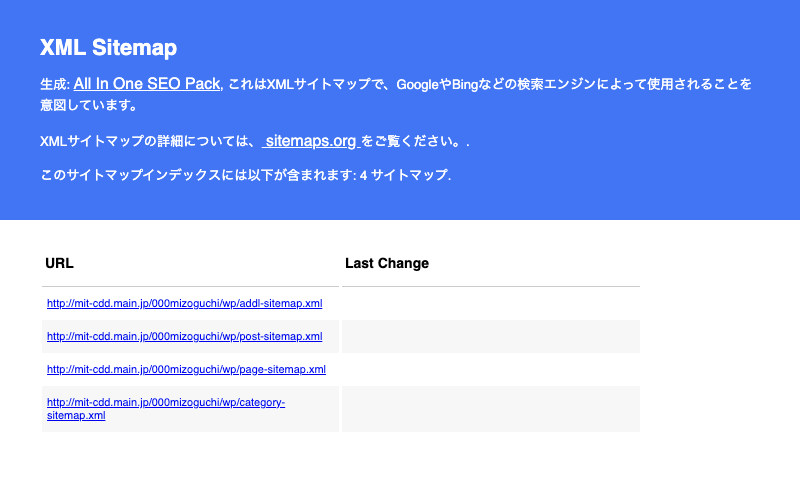
XML Sitemap設定
せっかく作ったXMLファイルも、Googleのクローラーに読み込んでもらえなければ意味がありません。
Google Search Consoleを使ってXMLサイトマップを登録します。
Google Search Consoleのページに移動して、左のメニューにある「サイトマップ」をクリックします。
サイトマップのページでは、右側の枠に「新しいサイトマップを追加」という項目が表示されますので、入力窓に「sitemap.xml」と入力して送信ボタンを押してください。
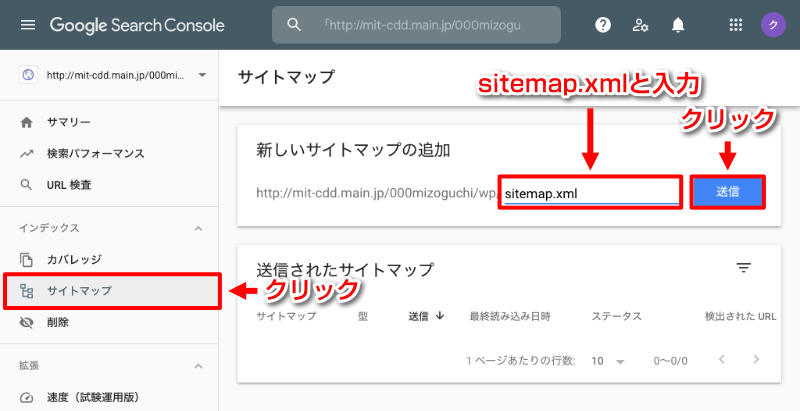
入力ミスなどがなければ、「サイトマップを送信しました」という画面が表示されます。
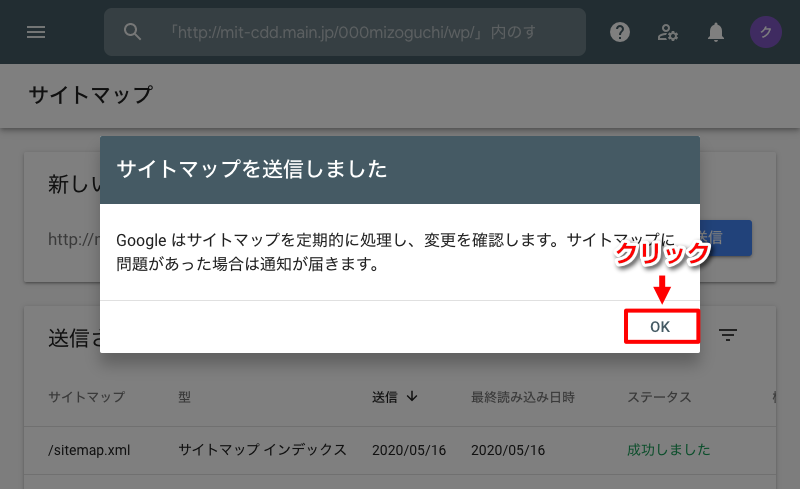
OKボタンをクリックして画面が切り替わると、「送信されたサイトマップ」と書かれた項目に、送った日時とステータス部分に「成功しました」と書かれた表示が確認できます。
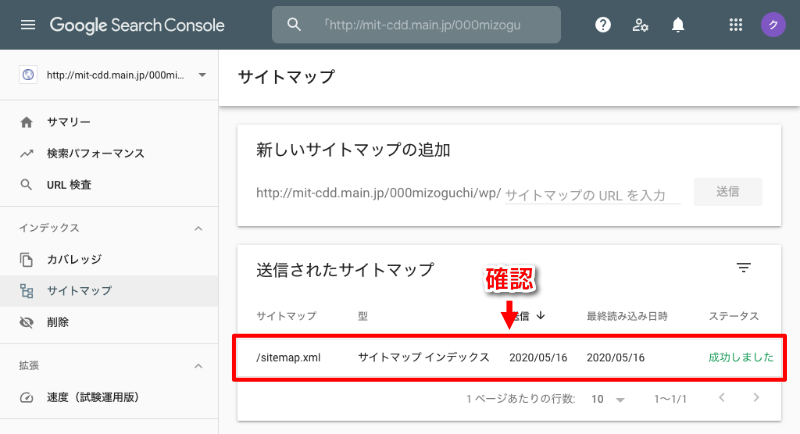
以上でXML Sitemapの設定は完了です。
Google Analyticsの紐付け
GoogleAnalytics(Googleアナリティクス)は、閲覧者の行動に関する情報を計測することが出来るサービスです。
例えば…
- Webサイトを閲覧した人がどんな地域から閲覧したか。
- どんなデバイスやどんなブラウザで閲覧したか。
- どんな時簡単に閲覧者が多いか。
- 訪問者数はどのくらいか。
など、様々な項目を計測し、情報分析をすることが出来ます。
この情報を分析することで、例えば「スマホからの閲覧者が多いから、スマホサイトを整えよう」という施策を考えたり、「Facebook広告を打ったら、新聞広告を打ったら、訪問者数がどのくらい増えたか」などの結果を収集することが可能となります。
手順は下記の流れで進めていきます。
- Google Analyticsのアカウント作成
- All in One SEO PackへのトラッキングID登録
順を追って進めていきます。
Google Analyticsのアカウント作成
Google AnalyticsもGoogleアカウントが必須となります。
まずはGoogle Analyticsのページに移動して、「無料で設定(または測定を開始)」ボタンをクリックします。
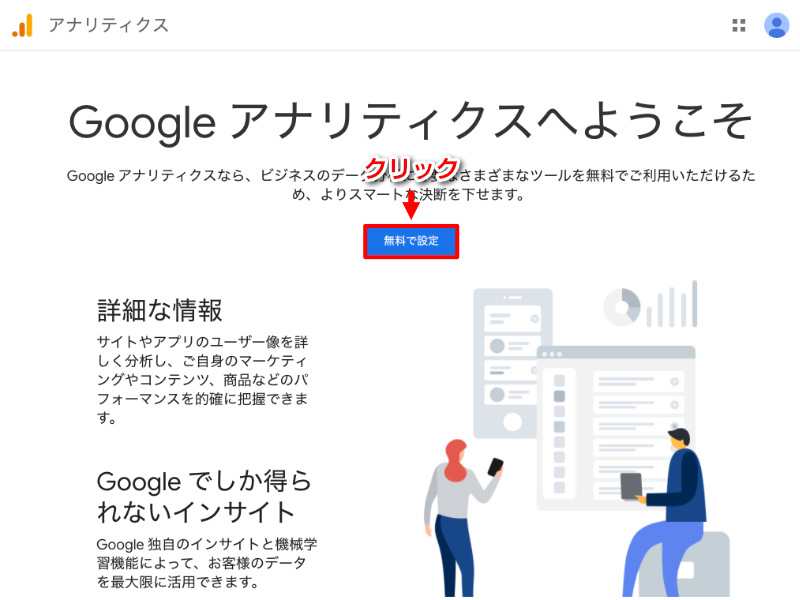
アカウント作成
Google Analyticsのアカウント作成は下記3つのステップで完了です。
- アカウント作成
- 測定の対象指定
- プロパティの設定
先ずはアカウント作成です。
「アカウント名」は、組織名や企業名、個人ブログの場合は個人名など、Analytics管理者が判別できる名前を入力してください。
下にあるチェックボックスは特に変更不要ですので、そのまま「次へ」ボタンをクリックします。
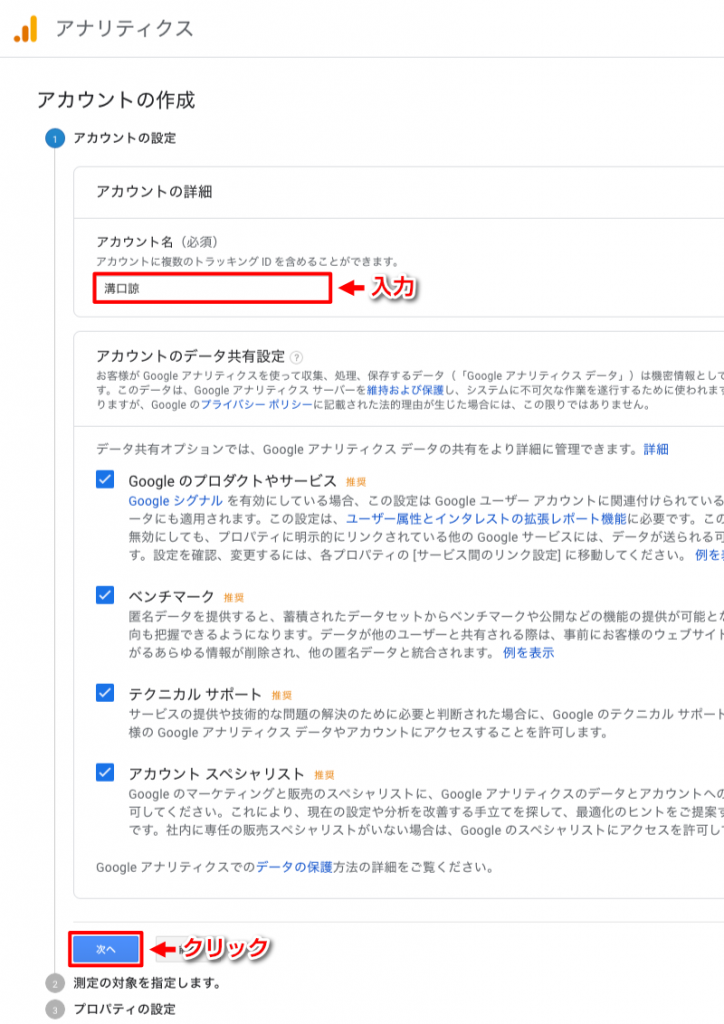
測定の対象指定
今回はWebサイトの解析用としてAnalyticsを使用するので、一番上の「ウェブ」を選択して「次へ」をクリックします。
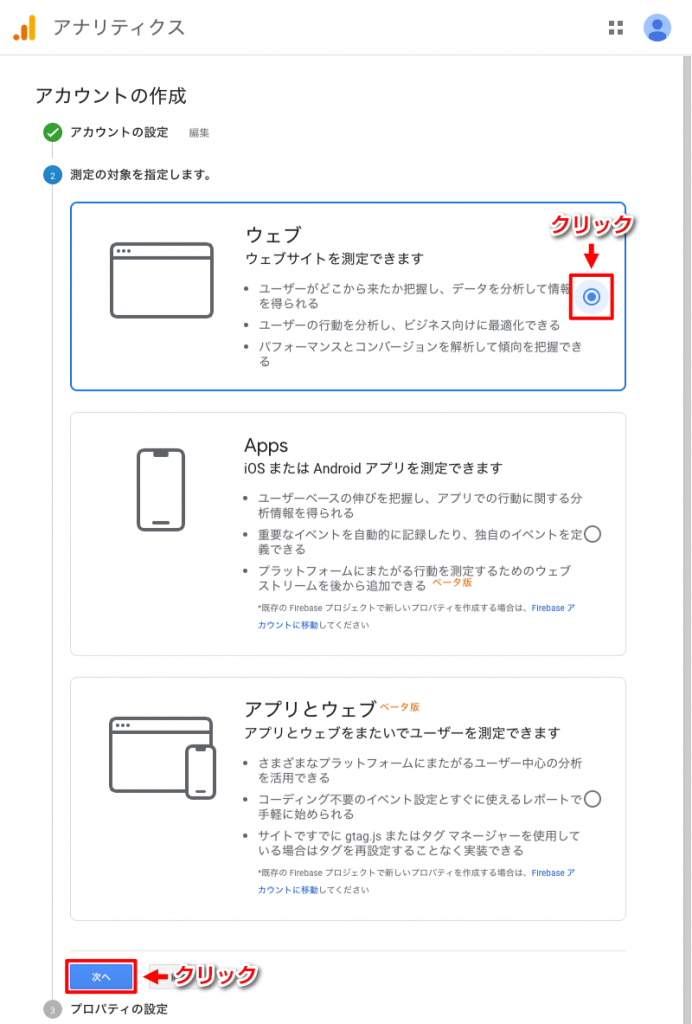
プロパティの設定
プロパティの設定では、作成したWebサイトの情報を入力します。
「ウェブサイトの名前」はWordPressで設定した名前で問題ありません。
「WebサイトのURL」は、作成したWebサイトのURLを入力してください。
「業種」はWebサイトの内容に適したものを選択してください。
「レポートのタイムゾーン」は「日本」を選択します。
最後に「作成」ボタンをクリックします。
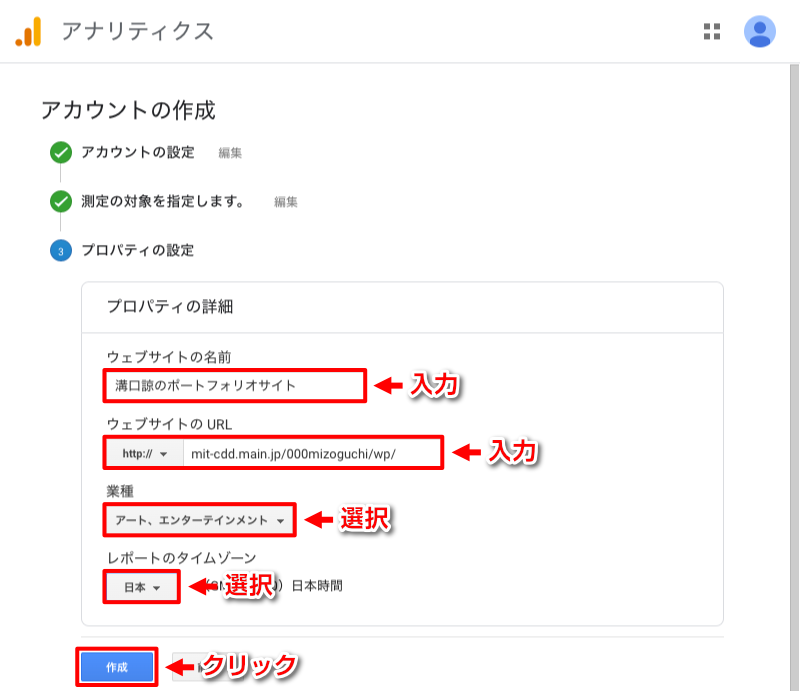
Googleアナリティクス利用規約のページが表示されたら、2つの同意項目にチェックを入れて「同意する」をクリックします。
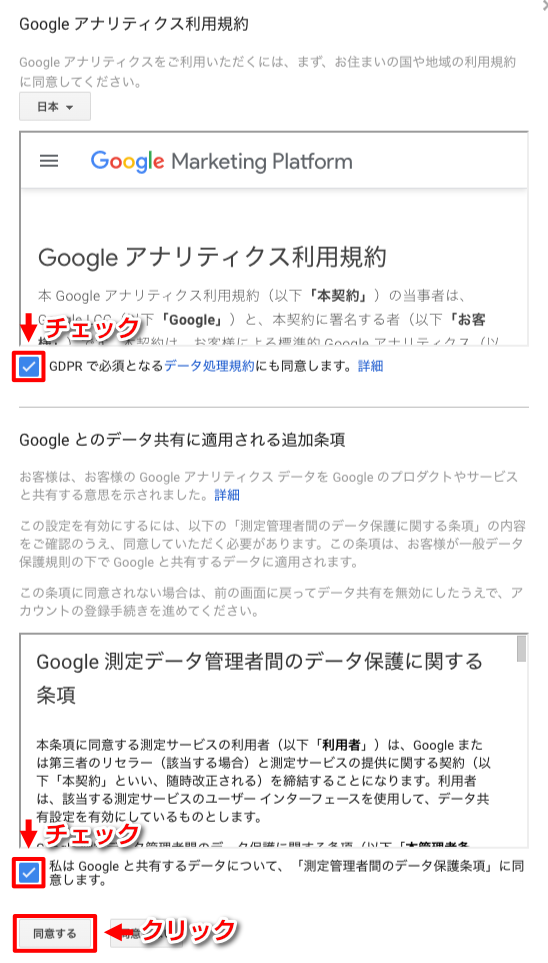
「自分のメール配信」という画面が表示されたら、特にチェックは必要ありませんので、何もチェックを入れないまま「保存」ボタンをクリックしてください。
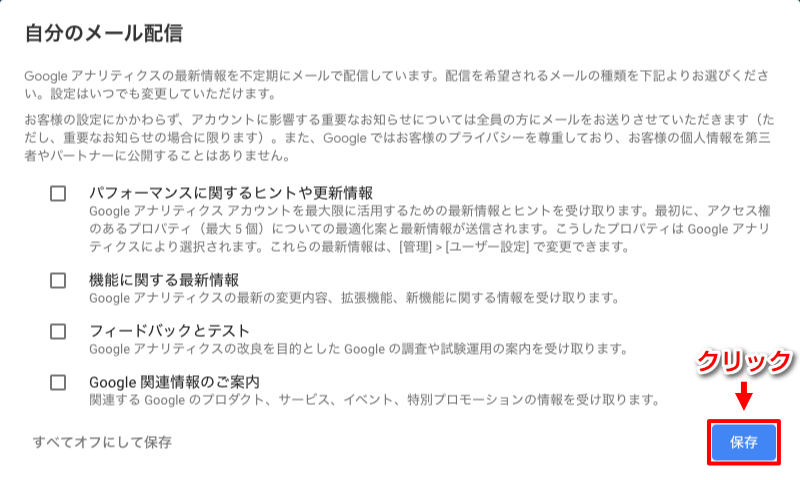
以上の設定が完了するとGoogleアナリティクスの管理画面に移り変わるので、「トラッキングコード」と書かれた項目をクリックして「トラッキングID」と書かれた文字の下にある、UA-から始まるコードをコピーします。
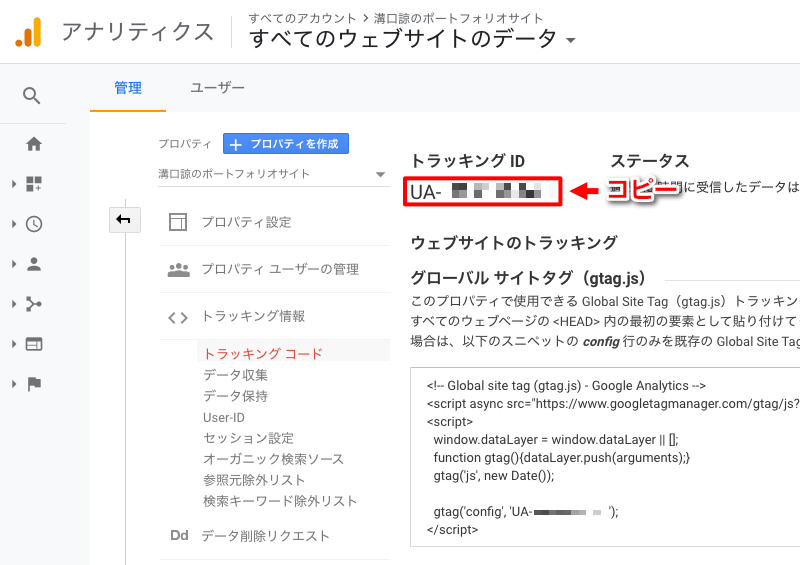
All in One SEO PackへのトラッキングID登録
最後にAll in One SEO PackにGoogleアナリティクスのトラッキングIDを登録して完了です。
WordPressの左メニュー「All in One SEO」メニューの「一般」をクリックして、「Googleアナリティクス」の項目に移動します。
設定内容は下図のとおりです。
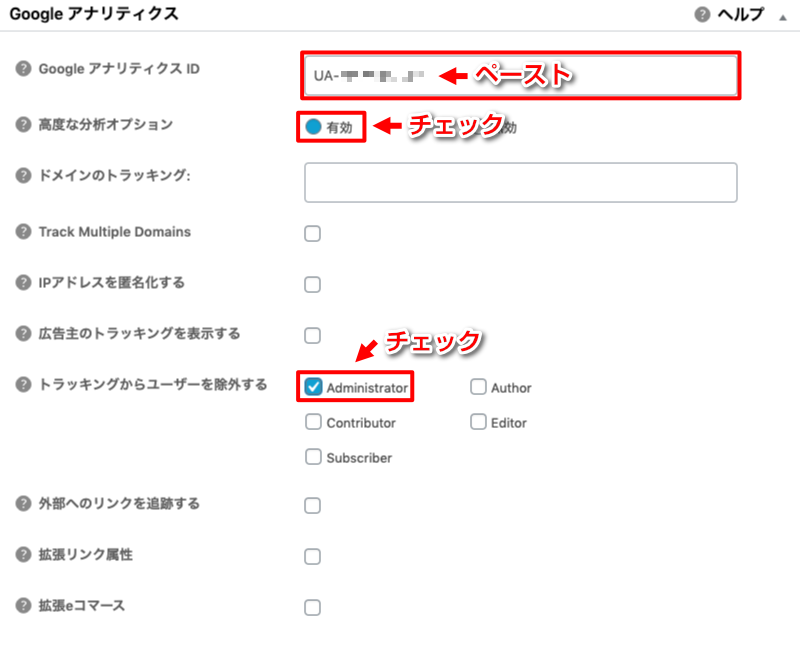
一番上の「GoogleアナリティクスID」の部分にUA-から始まるコードをペーストします。
「高度な分析オプション」は「有効」にします。
「トラッキングからユーザーを除外する」の項目は、「Administrator」にチェックを入れます。
これはWordPressの管理者をトラッキング(閲覧者数など)に含めないという設定です。
複数人でWordPressを運用している場合は、ユーザー権限に合わせてその他の項目にもチェックを入れてください。項目の日本語訳は下記のとおりです。
- Administrator:管理者
- Editor:編集者
- Author:投稿者
- Contributor:寄稿者
- Subscriber:購読者
最後に一番下の「設定を更新」をクリックします。

以上で「All in One SEO Packの設定方法②」は完了です。
次の「All in One SEO Packの設定方法③」では、FacebookやtwitterのようなSNSサービスと連携させる「ソーシャルメディア設定」を行います。