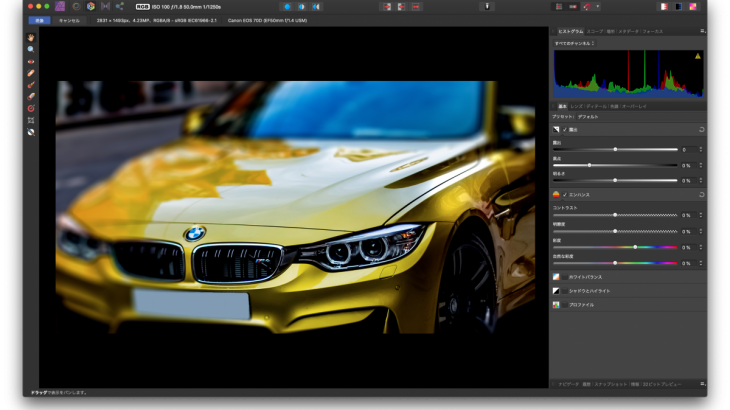本格的にAffinity Photoをいじる前に、まずはAffinity Photoでどういうことが出来るのかをちょっとだけ実践してみましょう。
Affinity Photoの主な役割は下記のとおりです。
- 写真の見栄えなどを良くする画像補正
- 文字を配置したデザイン
- 合成画像の作成
- ペイントツールとしてのイラスト制作
Webデザインにおいては、特に「画像補正」「文字を入れたデザイン」(時々合成)の技術を身に着けておくことが大事です。
今回おこなう5つの例は、Affinity Photoのいくつかの機能を組み合わせて画像を作り上げていきます。
目的に合わせた画像制作は、複数の操作を組み合わせて出来ているということと、複雑そうな画像加工も、やってみれば意外と簡単に出来るということを実感してもらえると思います。
ぜひ画像加工を楽しんで覚えてください。
それではまずはじめに下記のファイルをパソコンにダウンロードしてください。
それでは始めましょう。
1-1.食べ物の写真を美味しくみせる
料理の写真は、一般的に暖色系(赤や黄色、オレンジなど)のほうが美味しく見えます。
ここでは全体的な色味(色温度)を調整して、料理が美味しく見える画像を作ります。




また、色温度を変えることで風景写真の印象を変えることも出来ます。
朝や夕方の太陽はオレンジ色ですが、写真全体をオレンジ色に近づけることで、より強い朝日や夕日の印象を与えることも可能です。


1-2.クローズアップ写真を作る
写真の中の主役を引き立てたい時や、見せたいものを強調したい時は、被写界深度(ぼけ具合)を調整して見る人の視線を集めます。
ここでは情報量の多い写真をクローズアップ写真に加工して、部分的に強調する画像を作ります。




1-3.画像を合成する
基本的には、表現したいイメージは工夫をこらして写真撮影することが望ましいのですが、場合によってはそのイメージを実現するために合成という手法で画像を作成することもあります。
画像を合成するための方法はたくさんありますが、今回は簡単な選択ツールを使って合成画像を作ってみましょう。



1-4.画像に文字を合成する
画像の上に文字を入力し、文字に加工を施してデザインします。
まずはAffinity Photoに含まれているスタイルを適用して、イメージ画像を作ってみましょう。


1-5.インペインティングで画像を補正する
Affinity Photoのレタッチ(画像補正)で特に優れている機能として「インペインティング」機能があげられます。
プロが使用するAdobeのPhotoshopでもおなじみの機能ですが、Affinity Photoのインペインティングは、プロツールにも引けを取らないほど素晴らしい機能です。
主な使用目的は「いらないものを消す」時などに使われますが、画像の拡張の際に「拡張部分を塗り足す」という使用方法もあり、様々なシーンで活用が可能です。
今回は基本的な使い方である「いらないものを消す」加工を行います。




Chapter1まとめ
Affinity PhotoにはStockという画像を読み込む機能がついています。
ぜひ今回のChapterで学んだ技術を生かして、合成画像作品を作ってみてください。